Rolex Yacht-Master II Introduction
The Yacht-Master II was released in 2007 with its signature regatta timer complication. It is the younger, bolder sibling of Rolex’s Yacht-Master that debuted in 1992. While the original Yacht-Master displays similarities to the ever-popular Rolex Submariner , the Yacht-Master II is in a class of its own, both visually and mechanically.

Rolex Yacht-Master II History
The Yacht-Master II was purpose-built for competitive sailors. The tool watch’s boldly designed case houses a programmable countdown timer that is controlled by rotating the bezel. Large and attention-grabbing, the Yacht-Master II presents a design aesthetic that pushes the boundaries of what a Rolex can be.

First introduced in 2007, the Yacht-Master II was offered in yellow and white gold variations under references 116688 and 116689, respectively. An Everose gold/steel two-tone Rolesor version (ref. 116681) was added in 2011, followed by the stainless steel reference 116680 two years later. With a case size of 44mm that rises 13.9mm on the wrist, the Yacht-Master II commands attention on the wrist both from owners and observers. The bold bezel houses a platinum- or gold-filled blue Cerachrom ceramic insert with a 10-minute scale above the words “Yacht-Master II.” This was no ordinary bezel, however.

Deemed the “Ring Command” bezel by Rolex, it is directly connected to the watch’s mechanism to program the Yacht-Master II’s 10-minute countdown timer. During the 10-minute interval leading up to the start of a regatta, sailors jockey to position their crafts as close to the starting line as possible. Precision is key since crossing the line early results in a penalty and being too far out puts the boat at an immediate disadvantage. The exclusive Yacht-Master II complication allows a sailor to program the countdown, store it in the mechanism and synchronize to the official race countdown on-the-fly
The Yacht-Master II’s characteristics have been relatively stable since the watch debuted. Its case is free of sharp edges and perfectly cradles the Triplock crown and subtly detailed pushers. The matte white dial offers outstanding legibility for contrasting elements. Hours are marked by luminous rectangular shapes with a triangle marker at 12 o’clock on models produced after 2017. With that refresh, Rolex also updated the straight hour hand with the familiar Mercedes style that appears on other Rolex Professional watches. A small second register at 6 o’clock and the countdown timer indices that arc gracefully from approximately 8 o’clock to 4 o’clock complete the look.
Rolex Yacht-Master II Features
The Yacht-Master II’s power is produced by Rolex’s in-house designed and manufactured calibre 4161 COSC-certified automatic movement. Comprised of roughly 360 individual components, the Cal. 4161 features a 70-hour power reserve, flyback and fly-forward chronograph functionality, anti-magnetism and shock-resistance and, of course, Rolex’s patented 10-minute countdown timer.
The watch is unapologetically large with a 44mm case that measures a massive 57.4mm end-link to end-link. Details include a screw-down case back and protected Triplock crown flanked by delicately etched pushers. The Oyster case is water resistant to 100 meters. The Yacht-Master II’s Oyster bracelet is a classic Rolex three-piece design with polished center links, satin sides and Oysterlock safety clasp. An Easylink extension allows a rapid 5mm adjustment to the bracelet length without the need for tools.
Yellow Gold
White gold + platinum, two-tone rolesor (everose gold + steel).
The Yacht-Master II’s color palate and design evoke nautical themes that are inspired by the presence of red and blue accents. In the dark, luminescent Chromalight hands and markers glow with a vibrant blue that lasts up to eight hours. The timer markings, however, do not have lume.
The Yacht-Master II is available in four materials: yellow gold, white gold + platinum, two-tone Rolesor (Everose gold + steel) and steel. All are topped by a scratch-resistant sapphire crystal that is surrounded by the Yacht-Master II’s Ring Command bezel in solid platinum or with a blue ceramic insert.
Rolex Yacht-Master II Value and Collectability
The Yacht-Master II is a bit of an outlier in the Rolex family. It is visually imposing and technologically advanced, but Rolex purists opine that it does not deliver the classic Rolex experience of more traditional sports models like the Submariner, Sea-Dweller or Explorer. For collectors and enthusiasts seeking a rare timepiece that stands out from all other Rolex designs, the Yacht-Master II is an excellent choice. Retail prices for new Yacht-Master II models range from approximately $19,000 for steel to nearly $50,000 for the luxe white gold/platinum edition.
Pre-owned Rolex Yacht-Master IIs in gold or platinum with original papers and boxes typically sell well below retail, though prices on used steel versions trend just slightly below new. Many Rolex aficionados consider the Yacht-Master II to be undervalued in the used Rolex marketplace and firmly expect that it will emerge as a highly prized collectors watch.

Watchmaker’s Perspective
The regatta countdown timer function on the Rolex Yacht-Master II is a fascinating feature that gets a lot of attention. And the Caliber 4161 movement used to power the Yacht-Master II is extremely complex, with over 360 parts. But how are those parts made? From the watchmaker's perspective, the manufacturing technology used to create such a complicated movement is especially intriguing.
For the Caliber 4161, Rolex made extensive use of LIGA technology. LIGA is a German acronym meaning Lithographie, Galvanoformung, Abformung (Lithography, Electroplating and Molding). The LIGA process allows parts to be manufactured that would have been nearly impossible with traditional methods, due to their shapes.
The LIGA process is closely related to semiconductor manufacturing and uses similar tools. A patterned mask is used to project UV light onto photosensitive resin at a very high resolution. This creates a micro-mold, which is then used to grow parts inside of. When the metal parts are completely grown, an acid strips away the photosensitive resin, leaving the finished part. This technology is opening up new avenues to watchmakers—one example is the fantastically complex Caliber 4161 in the Rolex Yacht-Master II.

Content provided for informational purposes only. eBay is not affiliated with or endorsed by Rolex.
Shop New Arrivals
Rolex Yacht Master II
- Yacht-Master II
- Yacht-Master
- Rolex 116688
- Rolex 116689
- $7,000 to $10,000
- $10,000 to $15,000
- $15,000 to $20,000
- Stainless Steel
- Yellow Gold
- 2010 to Present

- $ 24,495 Buy
- Get Quote Sell

- $ 17,995 Buy

Cash wire prices shown. Prices may be higher if other payment methods are selected.*
About Rolex Yacht-Master II
The Rolex Yacht-Master II was released in 2007 and has since become a pillar of the Big Crown’s maritime-inspired collection of timepieces. The Yacht-Master II was developed for yacht racing and includes a programmable countdown mechanism that can be adjusted from 1 to 10 minutes. The Yacht-Master II's regatta chronograph is also another noteworthy feature, allowing seafarers to time their maneuvers with the utmost accuracy.
Rolex Yacht-Master II Key Features
Rolex prefers to only produce the purpose-driven Yacht-Master II with a simple and clean white dial. Additionally, all Rolex Yacht-Master II dials have legible hour markers and hands, making the watch an ideal tool for all maritime activities.
The Rolex Yacht-Master II is powered by a highly complex mechanical movement famous for its unparalleled precision and dependability. The watch currently features Rolex's in-house caliber 4161, which is an automatic mechanical movement with an extraordinary power reserve of 72 hours. Additionally, the Rolex Yacht-Master II movement boasts a programmable countdown timer and a regatta chronograph function, making it a favorite among regatta and sailing enthusiasts.
The Rolex Yacht-Master II sizes is one of the largest models in the portfolio, at 44mm in diameter. While quite large by Rolex’s standards, the 44mm case is necessary to house the complex movement and sophisticated Ring Command bezel. Collectors who prefer a watch with a more robust size and weight will appreciate the distinctive Yacht Master II in 44mm.
The Rolex Yacht-Master II is crafted with superior materials that are both durable and timeless. The collection is sold in a handful of material options, including stainless steel, gold, and a combination of steel and precious metals like Everose Rolesor or white gold and platinum. Additionally, the watch has a scratch-resistant sapphire crystal and a highly resilient Cerachrom bezel made from ceramic.
Rolex Yacht-Master II Price
The Rolex Yacht-Master II is a prized collector’s item, and its value has steadily grown over the years due to demand and inventory. The watch's complex design, trailblazing technology, and premium materials add to its price and make it a sensible investment. While prices differ depending on influences such as model, condition, and availability, the Yacht-Master II is overall considered a luxury item with an appropriate price tag to reflect its status. Below is a pricing table for the Yacht-Master II models:
disc. = discontinued
| Prices (Approx.) | ||
|---|---|---|
| 116689 | disc. | $27,495 |
| 116688 | $43,500 | $29,995 |
| 116681 | $25,400 | $24,495 |
| 116680 | $18,700 | $17,995 |
Popular Rolex Yacht Master II Comparisons
Rolex yacht-master ii 116680 vs 116681.
The Rolex Yacht-Master II 116680 and 116681 are both remarkable timepieces in their own right, highly regarded for their distinctive features and design. The primary difference between the two Rolex watches is their metal finish; the 116680 has a stainless steel finish, while the 116681 features a combination of steel and Everose gold, called Everose Rolesor. Ultimately, choosing between the two Yacht-Master IIs comes down to personal preference and style.
Rolex Yacht-Master II 116688 vs 116689
The Rolex Yacht-Master II 116688 and 116689 are two outstanding precious metal luxury watches coveted by collectors and Rolex devotees alike. The major difference between the two models is their metal finish, with the 116688 being crafted completely from 18k yellow gold, while the 116689 pairs white gold with a platinum bezel. Both Yacht-Master IIs are equipped with advanced watchmaking technologies like a programmable countdown timer and a regatta chronograph function, making them perfect for boating and other maritime activities. Ultimately, the choice between either model comes down to personal preference, cost, and style.
Rolex Yacht-Master II Stainless Steel vs Two-Tone
Classic stainless steel Yacht-Master II exudes a timeless and sporty elegance. Its robust 904L stainless steel construction offers exceptional durability and resistance to corrosion, making it an ideal choice for those who lead an active lifestyle or frequently engage in water activities. On the other hand, the two-tone Yacht-Master II models harmoniously blend stainless steel with the warm luster of 18k gold, elevating the watch to a new level of luxury and sophistication.
Rolex Yacht Master II References
The Rolex Yacht-Master II is a cult favorite with a versatile selection of reference models to accommodate different preferences and styles. The most sought-after reference models are the 116680 and 116681, which sport stainless steel and steel and Everose gold metal finishes, respectively. The 116688 and 116689 are made completely from precious metals and are ideal for those in the market for a more extravagant wristwatch.
Learn more about the collection by visiting our Rolex Yacht-Master II buying guide .
Available in an array of colors, designs, sizes, and precious metals, the Rolex Yacht-Master II collection offers a plethora of options to cater to individual tastes and preferences.
- Rolex 116680
- Rolex 116681
- Rolex Men's Yacht Master II
- Rolex Yacht Master 2 White
- Yachtmaster 2 Gold
- Yacht Master 2 Stainless Steel
- Yacht Master 2 White Gold
- Yacht Master 2 Yellow Gold
- Two Tone Yacht Master II
Popular Nicknames
The Rolex Yacht-Master II has earned a few well-known nicknames since coming to market among Rolex enthusiasts and avid luxury watch collectors. Some of the most popular monikers are the "Regatta Timer" or simply "Regatta" because of its programmable countdown timer function, which was developed for nautical competitions. It is also often called the "Big Yacht" due to its robust size and polarizing design. Finally, some collectors refer to it simply as the "Yacht 2."
Why Choose Us
Bob's Watches is a trusted and dependable seller of luxury certified pre-owned Rolex watches. With over 20 years of combined expertise, we have earned a stellar reputation for our knowledge, customer service, and devotion to authenticity. Each watch is subjected to a rigorous authentication and servicing process, and Bob's Watches includes a 1-year warranty on every watch sold, giving customers peace of mind and confidence in their investment.
Sell Your Rolex Yacht-Master II
Unlock the value of your treasured timepiece by selling your Rolex with Bob's Watches. Our expert team handles each watch with utmost care and professionalism. With our seamless and trusted process, we ensure your experience is top-notch. Parting with your luxury watch becomes as effortless and rewarding as the moments it has tracked for you. Get started today by visiting our Sell Rolex watch page.
Testimonials
Nathaniel g..
"I had wanted a Yacht-Master for as long as I could remember, but could never justify the high price of buying new. Once I realized that buying pre-owned might be a smarter option, I searched around the internet, but only Bob's Watches made me feel comfortable with making such a large purchase online. I understood their business model, and past customers' reviews were very positive. The prices were competitive as well, and rivaled those of less-trustworthy dealers. Once I made my choice, there was a slight hiccup in the process to wire funds, but when I called in, the problem was quickly resolved.
I received my watch a few days later, and it looked stunning. When the site says "mint condition," it means it! Bob's was also able to tell me when the watch was last serviced, which (in combination with the one-year warranty) gives me peace-of-mind. As I look to expand my collection of watches, I'm sure I'll be a repeat customer of Bob's Watches."
Review originally published on Trustpilot
"I have been shopping for the Rolex Yachtmaster for the better part of a year. I visited multiple jewelers & brokers in my area. Either they were of poor condition or over priced. Then I found Bobs Watches. The staff was expeditious and courteous. They sent me new photos of the watch upon request with no hesitation. The service, price, and condition of the watch was without compare. I am now a lifelong customer of Bobs Watches, I cannot imagine buying from any other source."
Review originally published on Google
Expert Opinion
"The Rolex Yacht-Master II is a true masterpiece of engineering and design . The programmable countdown function is amazingly useful for avid sailors and sailing enthusiasts, and the regatta chronograph is both precise and dependable. The watch exudes a sense of opulence and prestige, and it's easy to understand why it's one of the most coveted pre-owned Rolex watches on the market today."
- Paul Altieri, Founder & CEO of Bob’s Watches
Frequently Asked Questions
Does the yacht-master 2 hold its value.
The Rolex Yacht-Master II is infamous for holding its value long term. Due to its outstanding craftsmanship, groundbreaking features, and refined design, it is a popular watch among avid Rolex collectors and aficionados. As a result, the Yacht-Master II usually to hold its value well and might even appreciate over time, making it a solid investment for those in the market for a high-end timepiece.
Is the Rolex Yacht-Master 2 being discontinued?
There are currently no signs that the Rolex Yacht-Master II will be discontinued any time soon. Rolex is known for fostering the continuity of its staple collections, and the Yacht-Master II has been a massively successful model since its release in the mid-2000s. In fact, Rolex continues to make changes to the Yacht-Master II collection, which suggests that it is still an important part of the brand's portfolio.
Why is Rolex Yacht-Master so expensive?
The Rolex Yacht-Master is an expensive watch because of its extraordinary quality, innovative design, and use of high-end materials. Rolex is known for its rigorous quality control and tireless pursuit of perfection and precise craftsmanship, which produces a watch that is enduring, accurate, and reliable. Additionally, the Yacht-Master offers the wearer a range of groundbreaking features and functionalities, including a programmable countdown timer and regatta chronograph function, which also contributes to its premium and demand among collectors and enthusiasts.
How much does a Rolex Watch Master II cost?
The cost of a Rolex Yacht-Master II can vary depending on factors such as the specific reference model, material, and condition. On average, pre-owned Yacht-Master II prices range from around $15,000 for stainless steel models to over $40,000 for solid gold versions.
design my presentation

+91 9971536509

World Class Presentation Designers

Premium Designs

Fully Customised

Unlimited Revisions
Fully Animated
Super fast Delivery
The Presentation Design Agency with a Difference
Presentation Designers with a cut above the rest, Team DMP offers a whole new level of business excellence with highly professional, engaging & sophisticated designs that are a proven success formula. Be it at conferences, investment or sales meetings, we guarantee brand recall & recognition owing to our sleek premium designs & overall attention to detail.
Our Portfolio
Exclusive Custom Presentations Designed by us
PPT Makers that Enhance Brand Communication
At DesignMyPresentation, a mastered team of handpicked and dedicated ppt makers and professionals are committed to delivering high-end presentations with a promise to make your PPTs stand out in a crowd. Having serviced all spectrums with 1000+ Decks, we boast of a design portfolio like none other. We have served and will continue to serve all industries with the same passion. Be it Government, IT, Healthcare, Finance, F&B, Fashion, Skincare & Cosmetics, Tourism, Manufacturing, EV or others, our commitment is to give you world-class presentation designs that stand out among national & international counterparts.
We've got You Covered

Office PPTs

What's In the Package
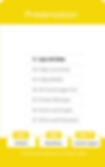
Perfecting the Art of Presentation Design
PPT designing is a niche that only a handful have perfected! It is a rare skill involving careful integration of data with design and can only be mastered by years of design practice. Design My Presentation is a proud and devoted presentation design agency, that believes in the perfect synthesis of three crucial aspects for orchestrating the perfect brand story. Presentations are the bread & butter of every organisation. Be it for internal training, review or external demonstration for sales, investments, endorsements or even events & conferences, our professional presentation designers refine your brand’s visual communication until you absolutely love the outcome
We'd love to hear from you!
Get in Touch

[email protected]

+91 8929503072

facebook/designmypresentation
- Content Types
Presentations Keep your audience engaged.
Documents Formalize your branding.
Videos Add movement to your brand.
Infographics Share information visually.
Whiteboards Brainstorming, plan, and design.
Charts and Graphs Bring life to your data.
Social Media Graphics Create scroll-stopping content.
Forms & Surveys new Visual forms that convert.
Mockups Create high-quality mockups in seconds.
Printables Create content for printing.
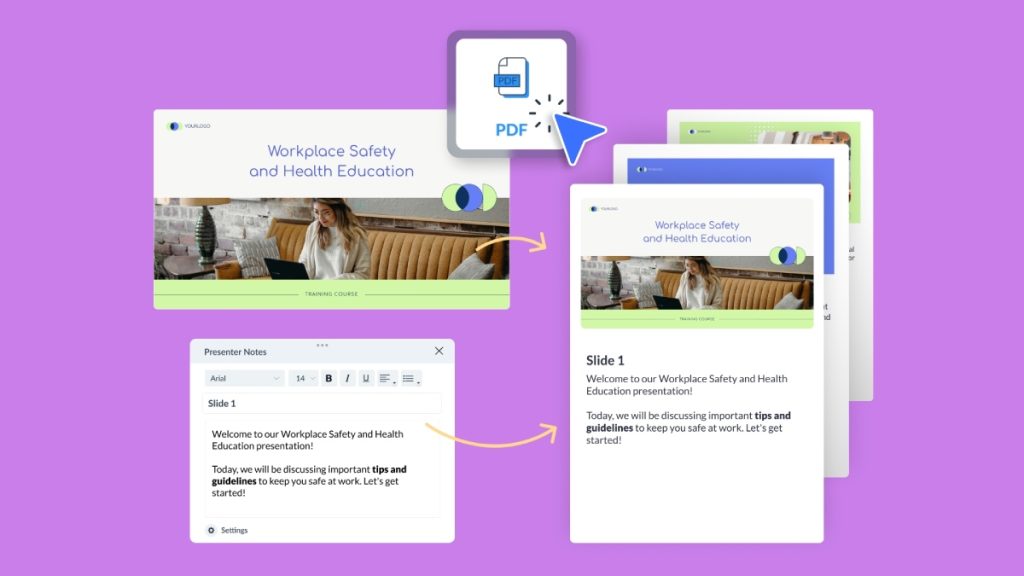
- Features & Assets
AI Designer
Interactivity
AI Image Generator
Integrations
Data Widgets
Collaborations
Social Scheduler
Branded Templates
Presenter Studio
Free Educational Resources See All
Visme Video Tutorials Watch videos on how to use Visme.
Ebooks Read in-depth knowledge for your industry.
Graphic Design Videos Learn design principles & best practices.
Live Webinars Interact with the experts live.
Free Online Courses Get certified with free online courses.
Our Blog See All
- Presentations
Video & Animations
Digital Marketing
- Infographics
Design for Business
- Data Visualization
Design Inspiration
For Work All Teams
Agencies & Consulting Manage multiple brands.
Education Use Visme in the classroom.
Nonprofit Bring life to your cause.
Enterprises Create visual content at scale.
- Perfect For These Roles
Marketers Creative content that shines.
Human Resources Improve internal communication.
Sales Teams Close more deals with your content.
Training Development Create interactive training content.
Templates See All
Presentations 1000+ layouts and themes.
Chart & Maps Get data visualization ideas.
Social Media Graphics Browse templates for every platform.
Infographics Find the right format for your information.
Documents Templates for every business document.
Videos & GIFs Find the perfect preanimated template.
Branded Templates Get a bundle of templates that match your brand.
Forms & Surveys new Forms for engagement and conversions.
- Other Templates
Website Graphics
Survey Results
Case Studies See All
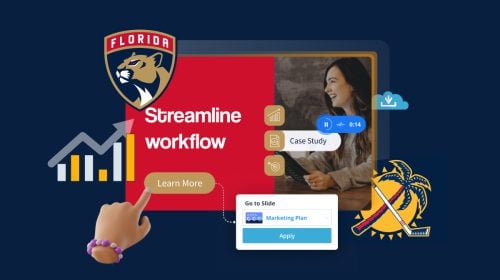
How the Florida Panthers Maximize Their Workflow & Win New Clients Using Visme
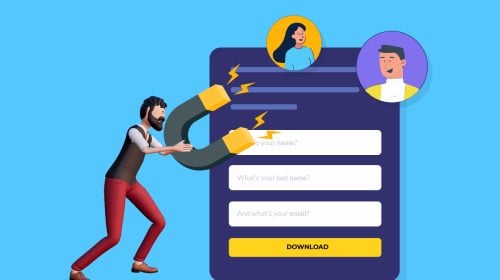
Converting More Leads from Existing Traffic with Visme’s Interactive Form Builder
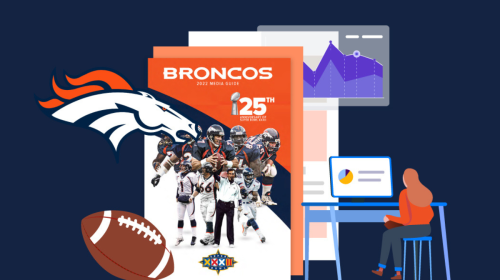
How the Denver Broncos Use Visme to Visualize Data, Execute Strategies & Wow Partners

How a Consultancy Uses Visme to Create Engaging Client-Facing Content
Created with Visme See All
Infographics / Data Viz
Document / EBooks
Forms / Surveys
- Request a Demo
Sign Up Free
- Free Educational Resources
Edit your PowerPoint online in minutes
Import Your PowerPoint
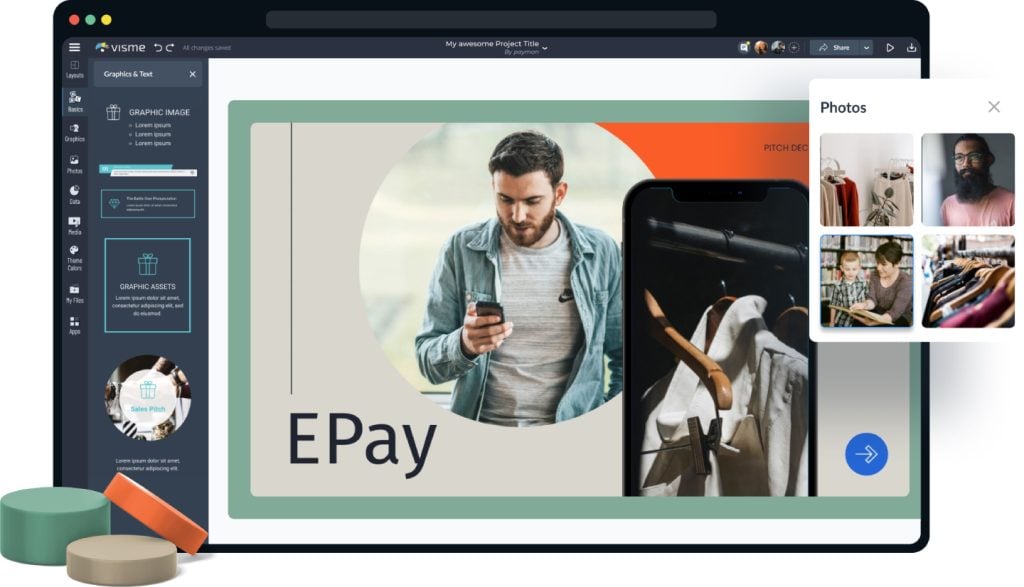
- Easily import and edit your PowerPoint presentations.
- Spice up old PPT presentations with Visme.
- Open, edit and view your PowerPoint online.
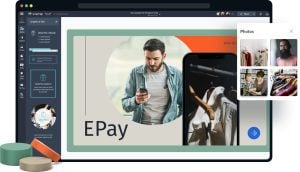
Chosen by brands large and small
Our PowerPoint editor is used by over 27,500,000 marketers, communicators, executives and educators from over 133 countries that include:

EASY TO EDIT
Presentation Templates
Visme’s selection of presentation templates and slides allows you to create stunning free online presentations quickly and easily. Choose your pre-designed presentation slide design, save it to your slide library then quickly add it to your existing PowerPoint presentation.

Edit your PowerPoint online View more templates
Features of the PowerPoint Import Tool
Beautiful presentation slides.
Visme has hundreds of presentation templates and slide layouts available for you to use to spice up your PowerPoint. Import your presentation and create new slides more beautiful than you could ever create in PowerPoint.
Edit Your PowerPoint
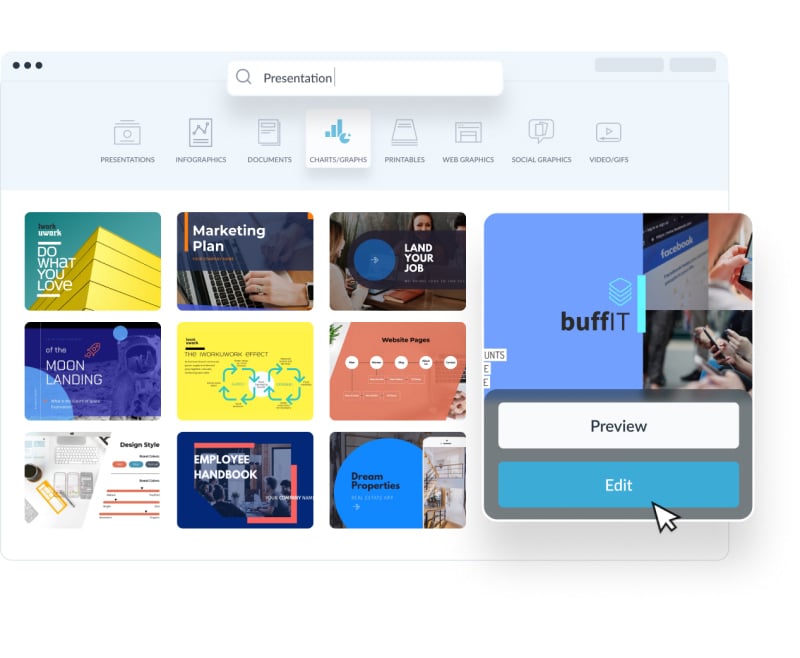
Edit your PowerPoint online
Want to boost the appearance of an old PowerPoint presentation without having to redo the entire thing? No problem! Simply import your presentation to Visme so that you can make edits to each slide, add new features and keep the same information.
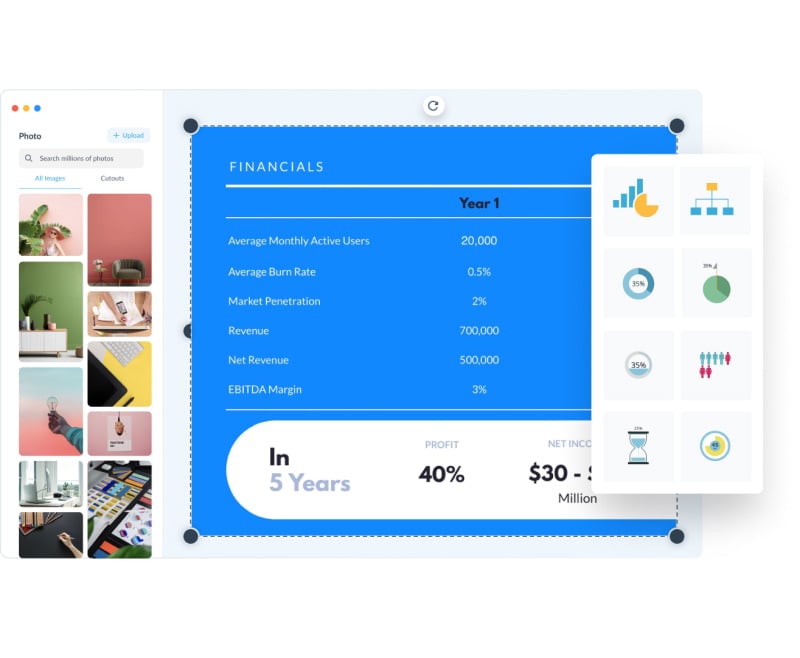
Make a PowerPoint online with Visme
Visme’s PowerPoint maker allows you to import and export PPTx files, improve existing PowerPoint presentations online, collaborate with your team more efficiently, and share your slideshow in a number of different ways. Open up an entirely new world that PowerPoint alone can’t offer you.
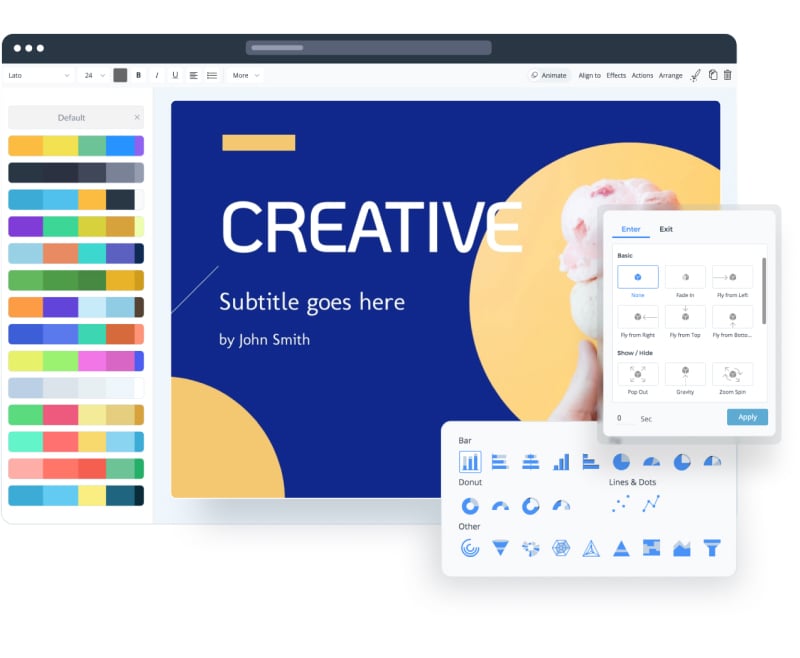
Record yourself presenting
Once you’ve created your presentation, do more than only share or download it. With Visme’s Presenter Studio, you can record your presentation and share it with your audience.
- Record your screen, audio, and video, or switch off your camera for an audio-only presentation.
- Present asynchronously on your own time, at your own pace. Let your colleagues watch it at their convenience.
More Great Features of the PowerPoint Viewer
Share powerpoint presentations online.
Take your PowerPoint online in seconds to share it with your selected audiences. Visme allows you to publish your presentation to the web so it’s viewable by anyone, embed your PowerPoint onto your website, password protect it so only a select audience can view it and more. Users can also enable a form to collect leads from anyone they share their presentation with. If you need to present offline, you can download your presentation as an interactive HTML5 file, or export as a PPTx file.
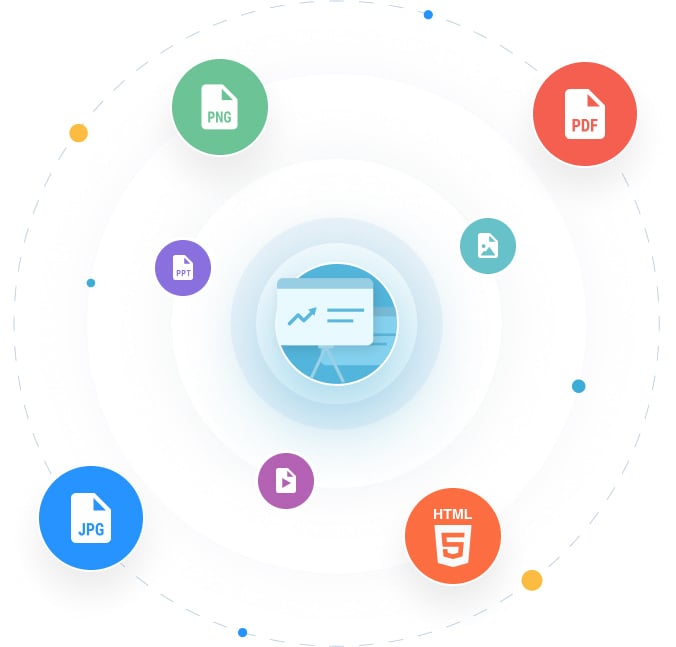
IMPORT YOUR POWERPOINT
Why Import Your PowerPoint ?
Visme’s PowerPoint importer gives you so much more freedom and flexibility than PowerPoint offers. Collaborate with teammates to improve your slides. Share publicly with the world, or set a password to protect your content. Turn your PowerPoint into a lead generation tool by requiring a sign up before viewing the slideshow. You can even access analytics to view the performance of your online PowerPoint presentation.
The best part is that you can easily revamp the look and feel of old, dry presentations and make them bold, engaging and beautiful without having to start from scratch. Import existing presentations, then easily move them around and bring in bright slide templates to help revamp your slides.
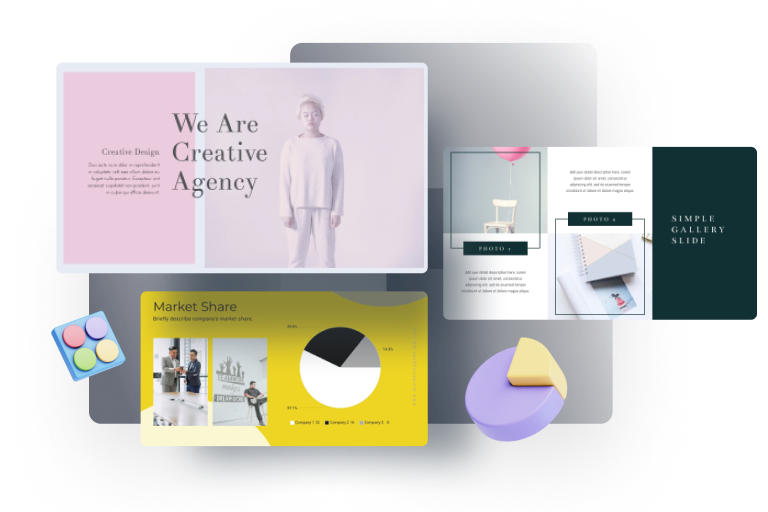
Import your PowerPoint presentation to measure its success.
Visme’s built-in analytics allow you to view the success of each of your public projects. Check out which slides are most popular and how long your PowerPoint viewers are spending on each individual slide. Determine whether you need to make edits or clarify any of your content.
EVERYTHING YOU NEED + MORE
More Than a PowerPoint Editor
Importing your PowerPoint as an editable format opens up a lot of doors for you. But don’t stop there. You can add new slides from available templates inside of Visme. Embed your PowerPoint presentation onto your website. Easily share with your team to get their feedback.
MAKE IT ENGAGING
Create interactive presentations with popup and rollover effects that allow your viewer to interact with your design to learn more information.
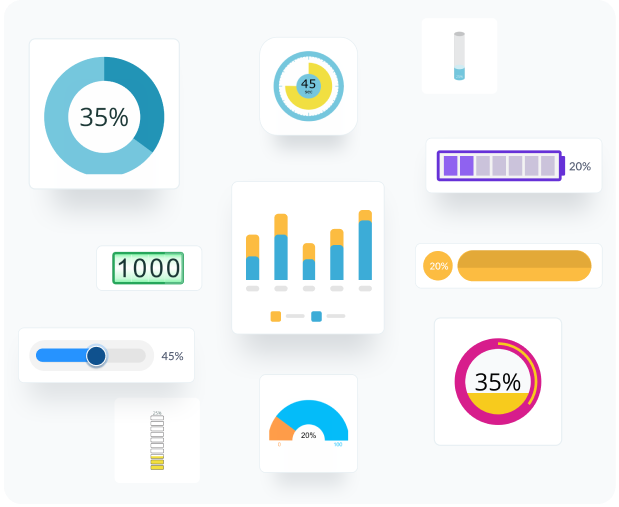
VISUALIZE YOUR DATA
Charts & Graphs
Share data, statistics, simple numbers and more in your presentation slides with Visme’s easy-to-use charts, graphs and other data widgets.
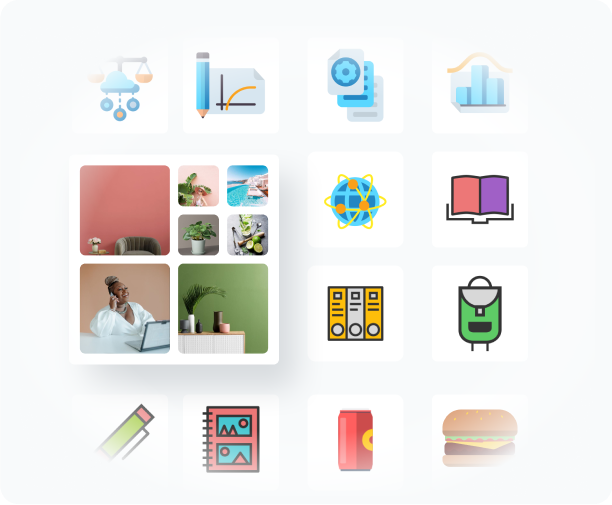
BEAUTIFY YOUR CONTENT
Stock Photos & Graphics
Choose from over a million stock photos, icons, illustrations, characters, lines, shapes and more to create an engaging presentation design.
HOW IT WORKS
How to Edit PowerPoints Online in 5 Steps
Visme makes it easy to import and edit your PowerPoints so that you can take old presentations online for easy sharing and easy improvement. Import editable PowerPoints to add new photos, design elements, animations, interactivity and more to your presentation.
Learn more about how to bring your old presentations back to life with Visme. Watch our quick video tutorial and follow along with our basic step-by-step to start reviving your PPT presentations.
- Log into your Visme dashboard to get started. Click the upload button next to Create to import your PPTX file.
- Select your Powerpoint file (PPTX) from your computer and import it into Visme.
- Your presentation will now appear in your dashboard for you to jump in and make changes right inside Visme.
- Add photos, vector icons, new text blocks, animations and more until your PowerPoint is complete.
- Easily share publicly or privately, embed on your website or present online with Visme.
How to Share Your PowerPoint Online
If you’ve created a PowerPoint presentation and you’re looking to put it in front of an audience, import it into your Visme dashboard.
Hover over the project in your dashboard and click the Edit Project button to start editing your PowerPoint for the web.
Make any changes you want to with Visme’s presentation features, like adding stock photos or icons and creating new slides.
When you complete editing your PowerPoint online, get ready to share it with your audience.
Click share in the top navigation bar to access sharing options.
Choose between Publish for Web, Share Privately or Embed to begin sharing your PowerPoint online.
Choose Publish for Web if you want to access analytics of your PowerPoint and measure the success of each slide.
Click Advanced Settings, then turn on Require Registration to turn your PowerPoint into a lead generation tool and collect viewer emails.
Generate an embed code to include your PowerPoint in blog posts and on webpages.
You can also export your presentation back into a PowerPoint file for offline sharing and presenting.
Frequently Asked Questions (FAQs)
How much does it cost to import a powerpoint, can i create animated powerpoints, can i present my powerpoint online, what can i add to my powerpoint, can i migrate my powerpoints to visme, can i use visme slides in my powerpoint.

Your presentations deserve to be beautiful and so does the rest of your content
How to Design a Professional PowerPoint Presentation
Our series of tips on presentation design outlined some generic rules and ideas that you can live by to create better, more professional presentations. Today we want to follow that up by taking you through the actual process of designing a presentation from start to finish.
We’ll break down every step of the design process, from choosing colors and images to using whitespace properly. After reading through this you should be all set to design your own beautiful presentation slides that will put your coworkers to shame.
Using a pre-built PowerPoint template can be a good starting point for many people (we collected some of the best PowerPoint templates for you!). But if you’re wanting to design your own from start-to-finish, you’re in the right place!
How Does Unlimited PowerPoint Templates Sound?
Download thousands of PowerPoint templates, and many other design elements, with a monthly Envato Elements membership. It starts at $16 per month, and gives you unlimited access to a growing library of over 2,000,000 presentation templates, fonts, photos, graphics, and more.

Minimal PPT Templates
Clean & clear.

Pitch PowerPoint

BeMind Minimal Template
Explore PowerPoint Templates
A Word About Content
I usually make a big deal about content preceding design, and presentations are no exception. Ideally, you’ll have the topic and much or all of the content outlined before you even think about design. This will in every way shape the appearance of your design, which is why working from pre-built templates isn’t always the best move (though generic templates can and do work great in some circumstances).
The reason that I bring this up is that I don’t really have an actual presentation in mind for this project. I’ll be running with a basic theme, but the textual information will be entirely placeholder copy. Your image, font, color and layout selection shouldn’t necessarily match mine but instead reflect the topic and content you’re working with.
Choosing A Color Scheme
Before I even open Photoshop (yes, I design PowerPoint/Keynote slides in Photoshop and drop them in), I want to find a color scheme on which to base my entire design. When I need to quickly find several colors that go together I usually start with Adobe Color CC . Not only is it a great way to build your own color schemes, it’s an outstanding source to find schemes built by others that you can just grab for your projects.
As luck would have it, I liked the very first color scheme I saw upon opening Color. This scheme was featured on the home page and looked like a great place to start for our presentation design.

Now, if you wanted to get everything exactly right, you could make a list of the RGB or Hex values, but I prefer a quicker, more direct route. What I usually do is snap a screenshot of the color scheme, paste it into my document and stretch it across the canvas on its own layer for easy access. This way I can quickly activate the layer, eyedropper the color I want, then hide the layer and get back to work. It’s a bit like having a palette of colors to dip your paintbrush in.
Designing Your Cover Slide
Now that we have a color scheme, the design work is going to be much simpler. One trick that designers often use in presentations is to leverage the color scheme as heavily as possible. If you’re new to design, you’ll likely think that this is too easy, too plain or even that it’s cheating somehow, but trust me, it’ll be much more attractive and professional than that horrid Microsoft clipart library you love so much.
To start, simply grab one of your colors from the scheme you chose and flood the background of your slide with it (I chose #631c25). Good job, there’s your background. Don’t freak out. It’ll look great. Now let’s throw in some typography.
Choosing a Font
Font choice is a major issue for non-designers. The tendency is to think that most fonts are “boring” and to look around for something exciting and fun. This inevitably leads to the use of Comic Sans or some other equally hideous font.

Unless you’re an elementary school teacher, your presentations should never look like this. Instead, why don’t you try one of those “boring” fonts to see if you can come up with something you like.
Combining fonts can be a tricky task and can take a trained eye to pull off. Fortunately, font designers have already created collections that work well together and if you’re not a designer, they make it easy to pull off great typography. The trick is to just stay in a family. Again, I know this sounds lame, but it works really well if you make sure the two styles you choose are very different.
For instance, I chose a Helvetica Bold Condensed and a Helvetica Light for my cover slide. Notice how different the fonts are from each other in terms of thickness. Choosing two styles that are relatively close causes visual confusion and should be avoided as a general rule of thumb. Instead, what you want is contrast and plenty of it.

Alignment and Layout
Notice a few things about the way I set up this slide. First, I used a strong left alignment for the text. As I say in just about every design article I write, center alignment should be a last resort, not a first. It tends to be the weakest text alignment that you can choose, having a hard edge increases readability considerably (notice that book pages aren’t center-aligned).
Also, notice the generous whitespace that I used. Remember that you don’t have to eat up every inch of space. Giving your text room to breathe helps your layout immensely and gives the design a clean look.
Adding an Image
At this point you might be wondering why you wasted your time reading so I could give you such plain advice. The truth is, most people that create presentations could improve them by 100% from following the advice above. However, I realize minimalism may be too extreme for some folks so let’s throw in an image to make it look nice.
Since our text is on the left, I wanted to find something a little heavy on the right. The general theme that I’ll go for is “City photos” assuming I had some sort of architecture or city-centric presentation to give. Again, you’ll have to choose iamges relevant to your own topic.
I grabbed this Flickr Creative Commons image from photographer Ben Spreng .

Now, if we just made this image our background, the text would become unreadable and we would be ditching our color scheme. What we’re going to do instead is set it on top of the colored slide and set our blending mode to Overlay. Then throw your opacity to around 45%.

As you can see, this helps the slide look much more interesting but keeps the text and colors fairly intact. It’s a simple solution that adds a lot of interest to an otherwise plain design.
Adding Content Slides
The cover may seem like it’s only a tiny part of the battle, but you’ve actually already set the tone for the entire presentation. You’ve got your theme, color scheme and fonts already in place. Now you just need to set up a few different layouts for your content.
The thing to keep in mind is to keep everything extremely simple, and that includes the level of content that you include. Apart from design, these are just good presentation tactics that you’ll learn in every public speaking class. Filling your slides with everything you’re going to say makes you unnecessary. You could just email everyone the slides and shut up.
Instead, the slides are merely meant to be a visual aid. Show a slide with your overall topic or main point, then speak the rest, without reading. Nothing is worse than watching a guy read his note cards word-for-word for thirty minutes, except perhaps watching a guy turn his back to the audience so he can actually read his slides out loud to you the whole time! You may laugh, but I’ve seen it happen folks.
For our first content slide, we’ll grab another Flickr photo and set it to the bottom portion of our slide at full bleed. Then we’ll set the top to another color from our scheme and toss in some text using the same exact formatting that we used on the cover.

See how this closely resembles the theme we’ve already established while still looking significantly different? This is they key to good presentation design: cohesiveness without redundancy.
Now for our third slide, we can simply do the inverse of the second slide with a new color and a new image .

Adding Informational Elements
It would be nice if every slide ever presented could work in a full bleed image, but the truth is that this simply isn’t practical. It will often be the case that you’re presenting graphical information or some other item that isn’t necessarily a photo.
My advice here is to try to stick as close to your theme as possible. For the slide below I flooded the entire background with a solid color from our original scheme and made a quick 3D graph with white columns (I drew a few flat boxes in Illustrator and applied a 3D effect).

As you can see, this slide is very information-focused and yet it doesn’t sacrifice the aesthetics and simplicity we’ve already established.
You’re All Set
From here you might come up with one or two more alternate slide designs and then rotate between them for the duration of your speech. The result is a presentation that is beautiful, very readable and highly professional. The bonus is that the simple, straightforward design will probably result in less work than a clip-art-filled horror show.
Most of the time, great design doesn’t mean being particularly artistic or knowing how to create amazing complex layouts. Instead, it’s about presenting information in an attractive and user-friendly way. With this goal in mind you realize that you’re probably trying way too hard if your end result is ugly. Try cutting out half or more of the elements on one of your slides and giving what’s left a strong left or right alignment with plenty of whitespace.
I hope this article has convinced you to abandon that clip art gallery once and for all. The benefits of clean, minimal design in presentations are clear: the information is easier to take in and the end result is more professional than the mess of information you typically see in presentation slides.
Of course, if you’re looking to get started quickly, flick through our collection of the best PowerPoint templates to find a beautiful set of pre-made designs!
Design a Professional Presentation in Minutes
No matter whether you create a presentation for your work or study, a powerful and engaging presentation slide can help your ideas stand out and attract more audiences.
Fotor's professional presentation software provides a large selection of well-designed presentation templates that can be customized to meet your demands.
Choose your favorite presentation templates and create a presentation quickly with Fotor's presentation maker, say goodbye to the traditional PowerPoint design.

Stunning Presentation Templates, Get What You Want
A brilliant presentation is an engrossing visual feast that makes the audience experience a perfect journey. All Fotor's presentation templates are professionally made so that you just need to add your content directly. The Powerpoint presentation slide templates cover education, business, speeches, marketing, and more. Enjoy what you want.
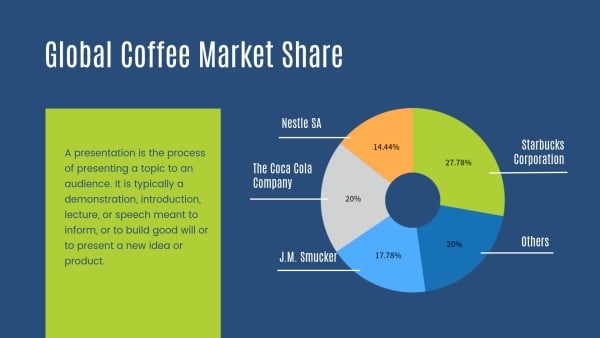
Blue Global Coffee Market Share Slides
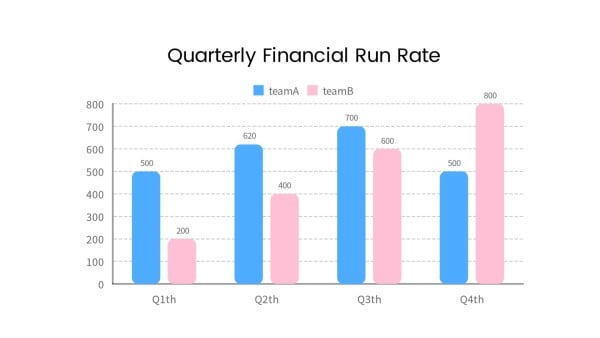
White Quarterly Financial Run Rata
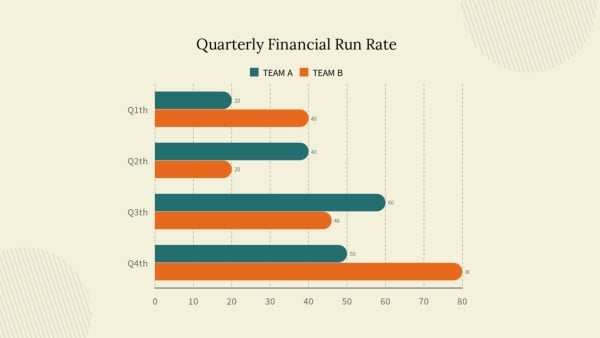
Yellow Company Financial Run Rate
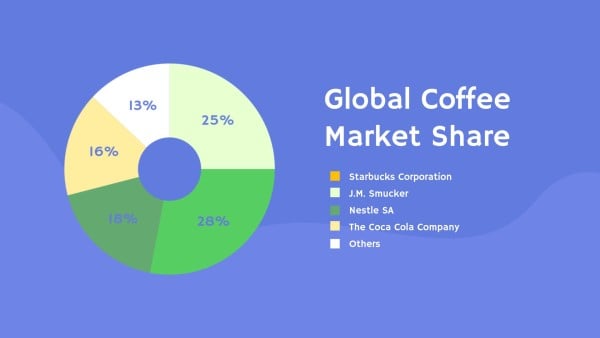
Blue Coffee Market Sale
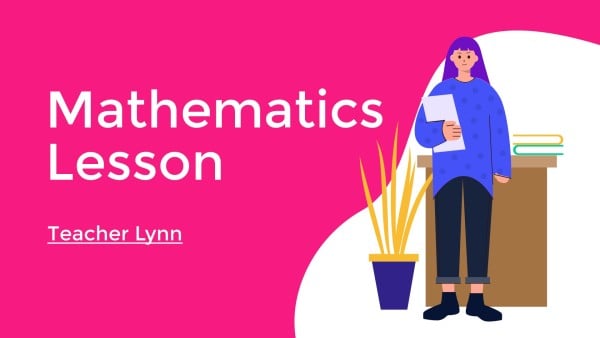
Red Mathematics Lesson
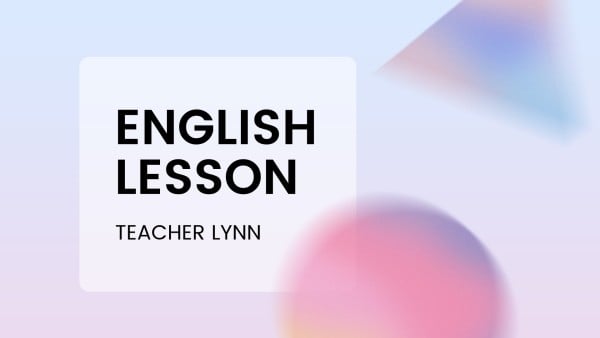
Gradient English Lesson
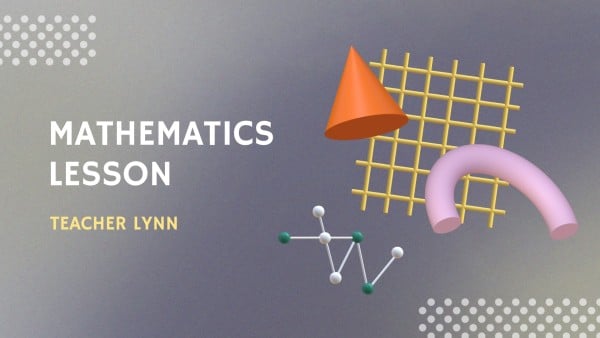
Gray Welcome To Class
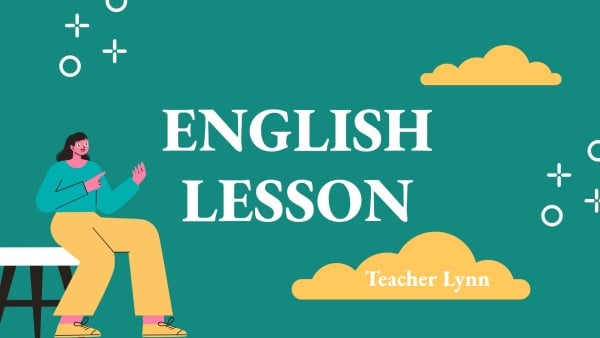
Green English Lesson PPT
Handy presentation design software.
Fotor's presentation software is with an easy-to-use interface. Let you create professional presentation designs right now. Drag and drop the well-premade presentation templates, add text, change backgrounds and elements you want into your presentation. A stunning presentation is within reach.

Cool Online Presentation Slide Designs
It's time to design your own presentations with our professional online designer. Whether you are designing a presentation for business and education, it's easy with our online presentation maker. You can also add your logo to brand your presentation for work and share it with your partners.

How to Make a Presentation Design?
- Open Fotor and choose the “Presentation” layout.
- Choose from a wide range of presentation templates
- Drag your logos and images into the design.
- Add new pages or just duplicate any page you want if you need more.
- Change text, modify and design fonts, photo effects, stickers, backgrounds, and so much more.
- Review and save your work. Then you can share it directly to social media.
Presentation Design FAQs
What is a good presentation design, how do i start a presentation, why do i need to design a presentation, discover more features on fotor.

Timeline Maker

Emoji Profile Picture Maker

Red Background

Greeting Card Maker
Recommended blog articles.

100 Theme-Based PowerPoint Night Ideas Plus Free PPT Templates

100+ Presentation Topics for Inspiration

150 Love Quotes that Make Your Partner's Heart Pop

110 Heartfelt Messages to Write in a Bridal Shower Card
👀 Turn any prompt into captivating visuals in seconds with our AI-powered design generator ✨ Try Piktochart AI!
Presentation Design: A Step-by-Step Guide

Nailing your presentation structure can have a big impact on your target audiences, whether they are investors, coworkers, partners, or potential customers. It helps get your ideas across and persuade others.
For a presentation to work, its contents must be paired with great design. In fact, 91% of presenters feel more confident with a well-designed slide deck.
Now, design may not be something that interests you or something you’re good at. But like it or not, the moment you fire up Powerpoint, or Keynote you are a designer. And there is no escape.
So instead of designing a poor presentation with lousy templates, why not learn the essentials of designing a beautiful presentation?
In this guide, we’ll discuss how to design a captivating presentation, and break down the whole process into small chunks so you can tackle each step easily.
If you’re eager to put these principles into practice, create a Piktochart account and start creating beautiful presentations in minutes.
What makes a presentation well designed?
A bad presentation can give the impression that you lack preparation, care, and credibility. A well-designed presentation, on the other hand, makes you look professional and trustworthy. Here’s what it means:
Less text and more visuals
Humans are visual beings. Our comprehension of visual elements is way more than just plain text. And we retain any information much better when it’s paired with imagery.
If you want your message to connect with your audience, remove the extra text in your slides and replace it with visual content .
There are many ways to add photos , one of which is visualizing your data into timelines , flowcharts, graphs , and other frameworks. For example, this presentation by Trinh Tu uses data visualization really well to convey key stats and details.

However, adding visuals doesn’t mean just throwing some fancy pictures and icons onto your slides. Your icons and photos need to be relevant.
Before you add a visual element, always check if it contributes to the message you are trying to communicate.
Well-placed pictures can go a long way in helping the audience connect with your presentation. So use them cautiously and strategically.
Summarize points instead of writing them all out
According to a survey by David Paradi , the three things that annoy audiences most about presentations are:
- Speakers reading their slides
- Slides that include full sentences of text
- Text that is too small to read

Notice what’s common to all these annoyances? The text. People have extremely short attention spans, especially when it comes to reading heaps of text.
So the text in your presentation slides should be just enough to complement the speaker, no more. It should not compete with what’s being said.
For example, this simple presentation does a great job of summarizing the message of each slide in just a few words and breaking up the text nicely into multiple slides.

Crowding your slides with all the information you have makes you unnecessary. You don’t want people to be distracted by reading when they’re trying to listen to you.
Instead, the slides should only be considered as a visual aid. So keep them simple. Focus on the message, not the slides themselves.
One takeaway per slide
As we discussed, people find it hard to absorb too much information from a single slide. So don’t overwhelm your audience, and remember that less is more. Make sure not to have more than one key point in each presentation slide.
For example, this presentation about startup weekend has minimalistic slides walking viewers through one message at a time. It also shows that you don’t need a ton of fancy elements to make your presentation visually appealing.

Limit each of your slides to a simple statement, and you’ll easily be able to direct your audience’s focus to the main topic and subtopics.
Arranging your text this way is one of the best ways to make a powerful impact on your presentation design.
Clear hierarchy in design
Visual hierarchy is easily one of the most important yet most overlooked design principles. Simply put, it means the color, size, contrast, alignment, and other factors related to each element of your slide should be based on its importance.
The most important elements should capture the attention of your audience first, followed by the second most important elements, and so on.
Needless to say, you must know the whole narrative and outline before you start planning the visual hierarchy. It’s all about the message you want each slide and your whole presentation to get across.
For example, in this presentation about building a good team, see how the header text, the description text, and the button text are different from each other. The header font is the largest and placed at the top, catching immediate attention.
Then your eyes go to the button text because it captures attention with a red background. And finally, you see the description, the illustration, and other elements.

So as you design your presentation, consider the narrative and plan the visual hierarchy needed to justify the story. This will ensure that your audience will not miss out on the key points you want to emphasize.
Design consistency across slides
People are quick to identify inconsistencies in a presentation design, and these inconsistencies prevent them from having a fully engaging experience. So keep your presentation design consistent with a single theme.
Consistency creates a better flow and shows that each slide in your presentation belongs to the same story. To understand this better, see the below slide from this presentation .

Notice how the slide primarily uses only two colors (white and red) for all the elements. And the image dimensions, fonts, and styling for each team member are exactly the same.
You’ll notice the same thing in other slides of this presentation too. The same colors, the same font family , and similar backgrounds have been used in the overall design . This is what we mean by consistency.
If the presentation you’re making is part of a company, the company may already have a style guide that dictates how to keep your presentation consistent with the company’s branding. If not, it’s never too late to create one .
Call to action
A presentation is not complete without a call to action (CTA). If there is no CTA, your audience will think, “Is that it?” and you’ll leave them wondering what they’re supposed to do next with the information you provided.
The best CTAs are simple and easy. For example, you can ask the audience to contact you, connect on social media, sign up for a product or webinar.

Also, make sure to highlight the incentive. Your audience should be clear on the main benefits they will get by following through with your call to action.
The bottom line is: Make it a no-brainer and make it easy for people to take action right away.
Designing a great presentation
Now that you know the ingredients of appealing presentation design, let’s see how to design a presentation that wows your audience, and also drives your key points home at the same time. Follow the below presentation, ideas, steps, and best practices to create a stunning presentation.
Prepare slide backgrounds and images
Backgrounds and pictures go a long way in setting the right mood and feel for your presentation. And there is no one right way to do this. Your options are limited only by your creativity.
For example, this presentation from Zuora makes masterful use of background images. Almost every slide has a beautiful background photo, along with a color overlay above the background to make the text easy to read.

Pay attention to the following best practices as you work on your backgrounds and photos:
- Make sure your images have enough contrast with your words.
- Use simple images that are closely relevant to your messages. You can use multiple free and paid stock photo sites to find photos that resonate with what you want to convey. These include Picography , Unsplash , Freepik , and Gratisography .
- Don’t pick common, generic stock images that people have already seen hundreds of times elsewhere. Also, avoid clipart for the same reasons.
- Don’t crowd too many pictures into a single slide.
- Ensure that your images are of high quality, with a resolution that allows a comfortable viewing experience. They should come off as clear and crisp on both small and large screens.
Zero in on your slide layouts
Contrary to what you may believe, great presentation design is not about being very artistic or creating complex layouts. Instead, your focus should be on communicating information in a nice, user-friendly way.
For example, this presentation has many slides that emphasize a great alternative to the conventional approach of putting text over an image. It leverages a split-screen layout for each slide, resulting in clean and elegant quotes paired with stunning visuals.

Pay attention to the following best practices as you work on slide layouts:
- Make sure you have a reason for aligning elements in a certain way for each slide. If possible, use frames or grids to align your images and text appropriately.
- When used too often, center alignment makes your design look amateurish. Use it only as a last resort.
- Don’t keep using the same layout for consecutive slides. It makes your presentation dull and repetitive. Mix up the layouts to keep your audience engaged.
- Have enough white space around each element. Don’t feel like you have to fill vacant spaces with more objects. Giving each visual room to breathe makes your whole design easier on the eyes, while a cluttered composition is hard to make sense of.
Pick your colors wisely
Colors influence emotions and contribute to the identity of your brand. They also lift the audience’s overall sense of enthusiasm and move people to action. So you must use colors strategically to pull the audience into your presentation.
For example, this colorful presentation for Adidas was designed to show how its deck could give a combination of fun and luxurious vibes.

Notice the colors used in the above slide. There is a lot of white, purple, and blue, with some variations used sparingly around the illustrations. Only three main colors are doing most of the heavy lifting. That’s why the overall design still works even with some extra colors thrown in.
Pay attention to the following best practices as you work on your presentation colors:
- If your company already has a color palette in place, stick to it. If not, pick a strong color scheme with no more than five colors to serve as a base for your presentation design. Too many colors can make your audience frantic.
- Use tools such as Adobe Color CC , Kuler , Piknik , and 0to255 to play around with different colors and color schemes and see what works with what.
- Make sure your color scheme has colors that can contrast and complement each other. Colors that don’t clash will make your presentation look clean and polished.
Select the right fonts
Typography is another factor that can make or break your presentation. Fonts have a subtle but powerful impact on how the audience views both your presentation and your brand.
But choosing fonts is a major challenge for those without any form of design education or experience. They mistakenly think that simple and basic fonts are too dull and boring. So they try to look for some fancy fonts to make their presentation exciting, eventually ending up with some hideous or outdated font such as Comic Sans.
Instead, you should consider the readability of the message you want to convey. For example, this presentation by With Company makes great use of modern typography .

Since many of the slides have lengthy quotes, they are split in ways to make the message easy to digest. In addition, see how all the text is super clean and concise.
Pay attention to the following best practices as you work on your presentation fonts:
- Just like with your color scheme, use the same set of fonts and the same font sizes in all the slides of your presentation. For example, if your slide heading is Verdana 40pt, then each slide heading should be Verdana 40pt. In fact, you don’t need more than three fonts that work well together.
- If you feel like using some animated text that bounces, soars, or glitters, just don’t. Curb the temptation. Hyperactive words and phrases are annoying and distracting.
- If you already have standard font pairs based on your company’s brand identity, use those. If not, choose fonts that convey the voice and tone you’re aiming for.
- The best fonts for presentations are simple, professional, modern, and readable. Pick a font such that there is a significant difference between its regular and bold font faces.
- Don’t shy away from using standard fonts. Avoid using some rare font that’s unlikely to be available on all computers and mobile devices.
- Pair fonts that work well with each other. Granted, this can be tricky and hard for an untrained eye to pull off. But there are many collections known to be effective. So you can pick from those. Resources like FontPair and FontJoy make it easy to find great font combinations.
- As discussed before, size the fonts based on visual hierarchy. For example, headlines should be larger than body text. But even the least significant texts should be large enough to read, with appropriate line and letter spacing.
Wrapping up
We know this may be a lot to take in. It’s not easy to design a mesmerizing presentation. But the final result is worth all the trouble. A great presentation can open doors that you may have never thought to be possible.
A clean design is much easier to take in. It makes you and your brand look more credible and professional. So use the above steps to push your design skills as far as you can.
Start improving one thing at a time, and your efforts will add up to a point where you’ll design stunning presentations without thinking. You can also accelerate the process with a tool like Piktochart that comes with hundreds of ready-made templates and intuitive features. So get started today.
About The Author
| Hitesh Sahni is a content strategy consultant, editor, and founder of , an upscale studio helping brands with superior content writing and marketing. Get his 5 essential to kickstart content creation for free. |

Other Posts

7 Sales Presentation Examples for Successful Pitches

Mastering the Craft: Presentation Design Strategies From a Pro

How to Make a Presentation (Guide With Tips & Templates)
Create effective presentations.
We create visual presentations that make an impact, who said presentations have to be boring.
Our PowerPoint presentation design services are meant to showcase your content in the most effective way possible so as to rightly connect with the audience and creatively engage them.
WITH US YOU GET
- EDITABLE OPEN FILES
PREMIUM DESIGN
On time delivery, experienced designers, how it works, get in touch with us, share your content, receive first draft, get your final design, what clients say.
Dear DMS Team, Thank you for the well-designed PPT. Truly done well. Please appreciate and thank the designers from my side Shashank Vagle | Insource India
We really appreciate the patience and effort from your end, it was a great experience working with your team. Thank you for turning things around on time. Aarti Bhambri | ARA & Associates

BUSINESS PRESENTATIONS
What does your presentation say about your business? The look and feel and the content you present is what makes or breaks your presentation. We help businesses deliver engaging presentation designs that increase results.
SALES PRESENTATIONS
Are you pitching your product or business for investment? We have successfully created presentations that have helped a number of our clients seal the deal.

OUR PRESENTATION SERVICES CAN HELP MAKE AN IMPACT
Don't waste the opportunity, make your presentation matter..

SPEAKERS & PRESENTERS
Are you struggling to build your own presentation? Our professional presentation services can help save you time so you can work on your delivery and take the stress out of presenting.
WORK SAMPLES
Our presentation designs for clients are protected by non-disclosure agreements. However, here are a few examples of some our recent work. You can also head over Meraqi’s website to view our other design work.

WHO WE'VE WORKED WITH

Put an end to negotiations. Fixed pricing. If your requirement is more than 40 slides then fill in the contact form and we will be in touch.
- DESIGN UPTO 15 SLIDES
- COPY RE-WRITING
- 2 FREE ROUNDS OF AMENDS
- DELIVERY IN 3 BUSINESS DAYS
- DESIGN UPTO 25 SLIDES
- DELIVERY IN 4 BUSINESS DAYS
- DESIGN UPTO 40 SLIDES
- DELIVERY IN 7 BUSINESS DAYS
For all the plans, initial content will need to be provided by you. Irrespective of whatever plan you choose, a member of our team will always be in touch to assist you in completing the project.
WHY CHOOSE US?
We're creative, we love minimalism, we're punctual, we're experienced, we have magic.
Unsupported browser
This site was designed for modern browsers and tested with Internet Explorer version 10 and later.
It may not look or work correctly on your browser.
How to Make Good PowerPoint Slide Designs Even Better in 2024
- Bahasa Indonesia
- العربية/عربي

Want to learn how to design PowerPoint slides? Great presentations are supported by a good PowerPoint layout. Most PowerPoint graphic design you see is rather invisible. When something is wrong with a slide design, you'll notice.
In this PowerPoint design tutorial, we cover the basics of presentation design. It's a strong way to approach how to make a good PowerPoint presentation design. As you'll notice, subtle details go a long way. You'll learn:
- Visual Hierarchy . We'll look at visual hierarchy and how you can use it effectively.
- Slide Layout . Turning the design principles of visual hierarchy into effective PowerPoint slide designs.
- Typography . Choosing the right typefaces.
- Color . The basics of color theory.
- Details . The extras that make your presentation great.
We'll look at how you can apply all these techniques to your designer PowerPoint ideas.
5 Principles of Presentation Design
How to follow a good powerpoint design principles, how to quickly design great slides in powerpoint with ppt templates, find the best premade powerpoint templates, 5 best powerpoint presentation design templates (for 2024), discover more great powerpoint templates, 5 top trends in powerpoint graphic design, common powerpoint questions answered (faq), more great powerpoint tutorial resources, make great presentations (free ebook download), apply powerpoint design principles to your next presentation, start a good design with a good template.
Are you looking to use ready-made presentation slide designs to shorten the process? I recommend checking out the trending PowerPoint templates on Envato Elements. It can save valuable time when you need to get a beautiful presentation, done quickly. It also takes some of the guess work out of how to design PowerPoint slides.

We're going to talk about PowerPoint graphic design, but first we need to understand what that means. After all, it's not enough to open PowerPoint and start clicking. If you want to know how to design PowerPoint slides, you've got to understand the principles.
We'll look at how important structure and slide layouts are to content. You can also learn how the fonts and colors you choose affect the whole presentation. We'll also look at any details you can add to improve design.
We're going to dive deeper into these principles of design. They're behind a great PowerPoint presentation:
1. Visual Hierarchy
Any type of design starts with visual hierarchy. What exactly is visual hierarchy? This refers to the arrangement of elements in a way that it implies importance. You can influence how we perceive what we see with contrast.
The theory of visual hierarchy helps you define the structure of your PPT design slides. Good visual hierarchy assures that the right elements are catching your attention.
You can achieve visual hierarchy through several PowerPoint graphic design techniques:
- Use contrasting colors to make certain elements stand out more.
- Play with the size of text or photos to make something stand out more than something else.

The above concepts are known as adding visual weight to an element. How does this work in practice? How does this help us learn how to design PowerPoint slides?
Below, you see two slides with the same copy. One's got no visual hierarchy applied. The other one uses simple color and typography. You'll learn more about later. It's used to apply visual weight.

For Example
You're giving a financial presentation. You want your audience to recall that the third quarter performed poorly and why.
It's unrealistic is to believe your audience will recall exact data. A presentation gives a lot of information in a short time span. Unfortunately, the attention of people is quite brief. Focus on key messages and use visual hierarchy to make those ideas stick out. It will help people digest your objective and key takeaways slides in PowerPoint.
2. Slide Layout Design
You can apply visual hierarchy to create effective PowerPoint presentation slide designs. It's one of the corner stones of how to make a good PowerPoint design.
The trick is to understand what the most important message is. Through PowerPoint design principles, that this will be the content that people remember.
This goes further than just designing one simple slide background. For example, you might have a few slides in a row about the same topic. But the final slide with the conclusion could be the slide to add that extra visual weight. For example, by adding an image for the first time or making the text bigger as usual. This is applying visual hierarchy to your slide layouts as well.

One of the most effective PowerPoint graphic design tricks to apply is that less is more , in most cases. When you've got key statistics, the following method helps:
- First, display the graph (or all the statistics) that display the context of the key number.
- Display the key percentage on a single slide. Try this without any further elements. Use this as a follow-up to make people pay attention to this number.
This is known as letting your design (and content) breathe. The idea you should keep in mind is that you should try and give your content (and thus your design) a hidden order.
Repetition is another trick to help you emphasize a key message. For example, try displaying a graph. Then try an individual statistic on two separate slides. This is a good example of effective repetition. It will also help your designer PowerPoint ideas stick with an audience.
If you're looking for some inspiration for slide layouts, dive into this curated selection of trending PPT presentation designs:

3. Typography
We can't discuss how to design PowerPoint slides without talking about type. The right choice of typography goes a long way as a PowerPoint designer. It can really improve the design of your PowerPoint presentation.
For example, if your whole presentation has Comic Sans as a font choice, people will notice. When you notice a font, it's often because the legibility of the font is quite poor. If something is difficult to read, it requires much more attention from your audience.

Traditional font choices are often the best to use for PowerPoint presentation slide design. Stick to Helvetica, Arial or Gill Sans, for example. Use the regular version for your body text and use the bold version for your title. Make your font size big enough to ensure readability (around 18pt) and make titles bigger (around 34pt).

It's also possible to mix fonts as a PowerPoint designer. When you're just starting out, I'd recommend keeping things simple. If you're curious, you could always try to search for good font combinations.
If you're intrigued by typography, there are plenty online resources to help you. I personally enjoy Typewolf , for example.
Of course, typography is a way to customize a design and make presentations much more unique. But, when starting out, I recommend sticking to the basics.
Something else to think about is how much text you use on your slides. It's rarely useful to write down full sentences in presentations. It's much better to use bullet lists of key facts. Make sure that people are paying attention to you while you're giving your presentation. Remember our ' Improving our marketing ' slide? Let's clean that one up so you'll notice the difference.

As you can see, this marketing key takeaways slide looks better straight away. Apply this principle to your objective slide, and all other slides, in PowerPoint.
Color is an essential part of how to design PowerPoint slides. But color is a complex topic. A good understanding of the basics goes a long way. Understand that colors express a certain feeling, much like photography. Brighter, more vibrant colors often come across more playful. Darker colors often feel a little cooler (and more professional).
Notice the playful colors in this PowerPoint template's simple slide backgrounds. If you dig further into the PPT download, there are some simple minimal slides and a darker set to work with as well.

The colors you use in your PowerPoint graphic design depend on the context. If you're making a professional presentation, you'll likely work with the colors of your brand. That makes presentation design much easier. I recommend sticking to brand colors instead of experimenting.
In other cases, you might have to choose colors from scratch. In that case, don't panic yet. You can still make a palette that works with your designer PowerPoint ideas.
If you're a little more daring, you can learn more about color theory. You could try complementary and contrasting colors, for example.
An easy way to get started with color is to use a resource such as Adobe Color . By browsing the 'Explore' section, you can discover wonderful color palettes. Another way to see some nice palettes is to use design sites as Dribbble or Behance . See what colors are being used as inspiration.

You'd be surprised how some subtle elements can pack a lot of punch. They can really improve your presentation visually. Think about these important details:
Photography
A presentation wouldn't be complete without the use of photography. Photography is the easiest way to improve your PowerPoint presentation. A simple trick to improve the design of your presentation is to use high-quality stock photography. You can find thousands of gorgeous professional stock photos on Envato Elements.

Using premium stock photos such as those found on Envato Elements means your presentation will be unique. You won't be using the same old stock photography everyone else is using. You can find photos that match your brand. You can also find photos of landscapes, city or coffee vibes, office settings, and much more.
Another simple way to visually enhance your presentation is to use icons. Icons are great to use when you've got little text in your presentation and don't want to use photography.
Ideally as a PowerPoint designer, you use icons from a single icon kit. This assures that all icons do have the same style. What's excellent is that a lot of PowerPoint themes you can buy include an icon kit. If not, you can find icon kits online on marketplaces like Envato Elements.
When working with data, adding some type of chart can help in your presentation.
Charts as a design element are something to pay attention to, as it's easy to overwhelm your audience with a bunch of data. Here are some thoughts about using charts to your advantage:
- Don't use too many charts. Rather use them sparingly and only when they add value to what you've got to say.
- Make sure that the data is easily legible. This, by avoiding fancy animations or unnecessary 3D design for example.
- Have a follow-up slide explaining the key takeaway of your chart.
Learn more about how to create charts in this PowerPoint design tutorial:

Discover more helpful infographic and data-driven PowerPoint presentation design templates :

If possible, adding some multimedia to your presentation can help in many ways. First, it makes your presentation feel interactive. An interactive element can help you explain your designer PowerPoint ideas in a way that words and pictures can't.
But don't forget what we've learned about how to make a good PowerPoint design. Fundamentals come before distracting extras.
Let's use a mobile app as an example. Displaying a video demo might be an intriguing option. You could show off features that way.
Transitions and Animations
When thinking on how to design a PPT slide, you might consider animations. Transitions are often added to PowerPoint design elements.
The above is a little tricky. It's very easy to overdo animations and transitions. It can distract your audience. A good rule is that 80% of your presentation doesn't really need a transition or animation.
Only use transitions and animations where it matters. Use them to help your audience remember what you're saying. The principles of visual hierarchy apply here as well.
Want to learn more about how to use animations in your PowerPoint presentation slide designs? Check out this PowerPoint design tutorial:
So, let's use what we learned about how to design PowerPoint slides. We'll dive into how you can apply all the lessons above while working on a PowerPoint presentation design:
Step 1. Plan Your Content Before the Design

I know that as a PowerPoint designer you want to dive straight into your work. But before you start working on the design of your PPT slides, think about your content. Consider your key messages . Ask yourself what your audience should remember after seeing your presentation. That's a big part of effective PowerPoint design.
Optimize your objective and key takeaways slides in PowerPoint to support those messages. Make sure that your content and your key message stands out. That's where all the above PowerPoint graphic design advice kicks in.
In summary, start with your key message. The opportunity to design will follow. Learn more about the presentation writing process in this PowerPoint design tutorial:

Step 2. Now Begin With Presentation Design Basics
Once you've got your content figured out, next you should define what the foundations of your slide design should be. Remember, this is a big part of how to make a good PowerPoint presentation design.
This is defined by your selection of color and typography . Pick a primary color and a font you'd like to work with and you're off for a good start.
Step 3. Collect Your Photography
You'll likely use some sort of photography (or other imagery) in your presentation. Start collecting images you like. Select them for your PowerPoint presentation once you start designing.
After you're all set with the above, start with the actual design.
Step 4. Define Your Slide Layout(s)
Finally, it's time to work on the layout of each individual slide. It's not necessary to create a unique layout for each slide, but some variety helps. Good PowerPoint design finds a balance. For a presentation of about 20 slides, I work on about six to eight layouts. I'll use them throughout my PowerPoint presentation design. For this presentation, for example, I've designed three layouts. You can see them below for some inspiration:

A layout can be quite simple with its slide backgrounds and foreground elements. For example, a simple title with a subtitle or a slide containing a photo. Or a layout can be complex. For example, combining some bullet points and a graph. A well-designed PowerPoint is strategically designed.
The trick is to create enough layouts. Pay attention to the design of the slide layout individually.
Once you've designed all layouts, put your PowerPoint design together and see how your presentation flows. Make sure to practice your presentation at least once! Then, fine-tune your design and finish your presentation!
Let’s work with a basic presentation with nice PowerPoint graphic design. We can quickly turn it into a standout PowerPoint graphic design example. We'll use the help of a professional PPT template.
I’ve designed a very basic presentation in PowerPoint that consists of five slides:
- title slide
- about slide
- product slide
- picture and text slide
I’ll be using this PowerPoint template to share these designer PowerPoint ideas. We'll customize the design of the basic presentation.

Download the template above or follow along with your favorite premium template. These PowerPoint graphic design concepts will apply to any design. Let's get started:
Step 1. Find Slides You Want To Use
You don't need to be an all-star PowerPoint designer for the first step in the process. Just find the slides you want to use to customize the template. The easiest way to do this is to switch to the Slide Sorter view. Delete any slides you don’t want by clicking to select them. Then, right-click on those slides and select Delete .

Step 2. Customize Your Title Slide
The title slide is one of the most important slides in your presentation. When done right, it can pique the interest of your audience so it’s a good idea to make sure it captures their attention. My original slide uses a simple underlined title for the slide background.

I’ve customized the title slide, so it includes a full-width photo. I’ve also changed the fonts. The result makes the slide title look more polished and professional.

Step 3. Layer Text and Images
Your presentation will have a variety of different slides. Some slides might be purely text based. Others might have a combination of text and images. Get creative and experiment with layering text over images.

This template makes it easy to experiment with designer PowerPoint ideas. I’ve made it more visually interesting by playing with the text layout. I've also layered text over images in the simple slide backgrounds.

Step 4. Break Away From the Grid
Chances are, you might use many photos on one slide. But that doesn’t mean you've got to place them side by side.
Break away from the grid and place images in different positions. You can also break them apart with text. Your slides will be more interesting this way. That means your audience will be more engaged throughout the presentation.
As you can see, I had a basic, grid-based slide with two images side by side.

Here, I’ve made the product slide more interesting and engaging. Simply add some text between the images. Try it for your own objective and key takeaways slide in PowerPoint.

Step 5. Spice Up Text With Icons
Another way to spice up your text-based slides is to use icons. Icons are great visual cues that help us visualize important points. In the example below, I’ve used a text-based slide with a simple title and a plain bulleted list.

I’ve made this slide more engaging by adding icons instead of bullet points. I've also tried rearranging the text to fit more points onto one slide.
A premade PowerPoint template is a great time saver, even for PowerPoint designers. You can find plenty of PowerPoint templates over on Envato Elements.

Each of the PowerPoint templates features an attractive design. They come with premade slides. Many also include extra elements such as charts, icons, and graphs. It'll be an invaluable resource and help you make an effective slide design.
Look at some of the best PowerPoint presentation design templates from Envato Elements:
1. Nextar - Multipurpose PowerPoint Presentation Design Template

The Nextar template has a modern and trendy graphic design for PowerPoint. It comes with 30 unique slides and three premade color schemes. That's plenty of options for your key takeaways slides. The template is versatile enough to be used in business or corporate presentations as well as webinars, pitch decks, and more. On top of that, the template's got image placeholders so all you've got to do is drag and drop in your images.
2. Brusher - Trendy PowerPoint Presentation

The Brusher template is a trendy PowerPoint template. It’s a great choice if you’re looking to enhance your PowerPoint presentations with graphics. The template features bold brush strokes. You'll also get 120+ slides and five premade color schemes. It also includes image placeholders and creative illustrations.
3. Native - Minimalist PowerPoint Presentation Design Template

Try this template if you like a minimalist design style. This template is perfect for small businesses that want a clean presentation look. The template includes over 20 premade color schemes and 84 individual slides. The slides are animated, and you'll also get custom icons that you can use to improve your PowerPoint presentation.
4. Mild - PowerPoint Presentation Template

Consider this template if you want to use photos in your presentation design. The template includes image placeholders. You can easily replace them with your own photos. The template comes with a custom icon pack. It also has 35 premade slides as well as over 50 color schemes.
5. Sprint - Bold PowerPoint Template

This template features a bold and modern design. It's perfect for startups as well as established corporations. The template comes with 20 master slides. They'll let you quickly customize your objective and other slides in PowerPoint. You'll also get matching charts, diagrams, tables, and other data visualization elements. This template is a perfect choice if you want to quickly design a PowerPoint presentation.
Find more great PowerPoint presentation design templates in this article:

The templates above are just a small sample of what’s available on our marketplaces in terms of PowerPoint templates. To see even more great PowerPoint designs, check out the articles below:

As you explore how to design in PowerPoint, you might wonder which aesthetic is best. PowerPoint design principles are in this article. But good PowerPoint design also requires sensitivity to your objectives. PowerPoint design elements should make sense. A good PowerPoint layout that looks great but doesn't relate won't succeed.
A well-designed PowerPoint uses design principles to communicate. That's what makes an effective PowerPoint design. It looks good. It works well. It connects to the material. Consider how to design a PowerPoint presentation from this perspective.
Check out these design trends. They each use PowerPoint design principles in their own, strategic way.
1. Use Color as a Consistent, Anchoring Element
It's a great idea to have variety, from slide to slide. This keeps things interesting. But too much variety can look chaotic. Color can act as a consistent element in our presentation.
Look at this premium PowerPoint template, below. Its use of color shows excellent PowerPoint graphic design. Each slide layout varies quite a bit. One of the elements they all have in common is this bright, yellow color. It helps keep them looking like one, related presentation.

2. Visually Communicate Ideas With Infographics
Infographics are both trendy and a smart choice. It's one thing to hear facts. It's another to actually see them. Conveying data in more than one way can help with retention rates. It can also help further communicate the overall message behind the data.
There are so many creative ways you can use infographics too. Use them for statistics. Try infographics for timelines and progress reports. And put them against simple slide backgrounds that aren't distracting.

3. Experiment With Abstract Shapes
Abstract shapes have been quite trendy in PowerPoint template design. They work well in many different aesthetics too. This premium PowerPoint template uses bouncy, playful shapes. When paired with these muted colors, it makes for a friendly design.
Abstract shapes also lend to make for a versatile aesthetic. The neutrality of abstract backgrounds and designs can work in so many scenarios.

4. Let Beautiful Photography Do the Talking
Visuals are part of every PowerPoint designer's toolkit. Large, high-quality photos can be really communicative. This is particularly effective if you're sharing product photos or a portfolio. If your presentation or business is heavily reliant on visuals, consider pushing the photography.
Keep in mind that your PowerPoint design elements shouldn't fight for attention. If the photo is the emphasis, then the other elements should support that. This means a large photo might warrant smaller text, for example.

5. Try a Dark, High Contrast Aesthetic
Dark PowerPoint themes can be really trendy too. Doesn't this premium PowerPoint presentation look cool? Themes like this could be particularly well received in technology industries. There's a lot of potential for high energy and high contrast in an aesthetic like this one too.
Make sure to keep an eye out for readability in this aesthetic. Too much contrast can be hard on the eyes. Check to make sure your content is easily legible for your audience.

As you explore how to design PowerPoint slides, questions may arise. Take a look at these answers to commonly asked design questions:
1. What's the Best Look for My PowerPoint Design?
This is a great question with a complicated answer. An effective PowerPoint design has a look that relates to the topic. Make sure your PowerPoint design elements relate. Visuals are very communicative. You can use them to support your narrative.
Want to learn more about visual communication and storytelling? Check out this free tutorial:
2. How Can I Get Better at Typography? How Do I Choose Fonts?
Typography can be a complicated subject. It's a good idea to get yourself comfortable with the basics. But here are some quick tips to get you started. Think of it like a cheat sheet that you can rely on:
- Avoid using too many different fonts. This can look distracting.
- Make sure your fonts are legible. Display fonts are not for things like body copy.
- When pairing fonts together, go for fonts that contrast. This means two fonts that are visually different. Choose one for emphasis and one to complement.
Want to learn more about typography? Check out this free guide:

3. How Can I Design Good PowerPoint Layouts?
We covered some great tips and tricks on layout design in this article. But there's plenty more to discover. If you feel stuck, remember these essential basics:
- Hierarchy matters. Draw attention to key points, like headlines. Supplemental content should have less contrast or scale.
- Remember not to "stuff" your layouts. Sometimes, less is more. It is often better to be reserved than to overdo it.
- Be selective with your content. Too much variety can look chaotic. Don't overdo it with things like colors, fonts, or imagery.
Learn more about great layout design in this free tutorial:
4. How Can I Come Up With Creative PowerPoint Design Ideas?
Ideas can be one of the trickiest parts of the design process. When in doubt, try some visual research. This can be as simple as looking at other designs. Note what works well in them. Think about what you can learn from them and try in your own designs.
If you're looking for design inspiration, check out these collections from Envato Tuts+. There's plenty to see and download. Besides, there's design tips you can try too.

5. How Can I Learn More about Design Principles?
There's even more to learn about the principles of design. The best part is that these principles can apply to almost all types of design too. So, you can use this in your PowerPoint slide designs, business cards, stationery, and more.
While the official list can vary, the principles of design generally include:

Check out these Microsoft PowerPoint tutorials from Envato Tuts+. There are many resources to help take your PowerPoint skills further:

Take the tips you learned in this article further with our eBook: The Complete Guide to Making Great Presentations ( grab it now for FREE ) .
It'll help walk you through the complete presentation process. Learn how to write your presentation, design it like a pro, and prepare it to present powerfully.

That's it! We covered the basics of effective PowerPoint presentation design. You've just learned how design PowerPoint (PPT) slides. As a key takeaway, remember that good design is often subtle. The best design is typically invisible.
Instead of trying to design everything, keep it simple and focus on a process that works for you. For example, design a few layouts you could use. Only use animations where it makes sense. Keep your colors simple.
If you lack time, I recommend starting from a professional PPT template and customizing it to your needs.
Here are some excellent PowerPoint templates to look at on Envato Elements. Download unlimited presentation designs. Download web templates, and graphic assets for a single monthly fee.
Designing is much easier if you don't make it unnecessarily difficult for yourself.
Editorial Note: The tutorial was originally published in March of 2017. It's been comprehensively revised to include new information—with special help from Brenda Barron , Daisy Ein , and Nathan Umoh .
Like what you're reading?
Presentation design guide: tips, examples, and templates
Get your team on prezi – watch this on demand video.
Anete Ezera January 09, 2023
Presentation design defines how your content will be received and remembered. It’s responsible for that crucial first impression and sets the tone for your presentation before you’ve even introduced the topic . It’s also what holds your presentation together and guides the viewer through it. That’s why visually appealing, easily understandable, and memorable presentation design is what you should be striving for. But how can you create a visually striking presentation without an eye for design? Creating a visually appealing presentation can be challenging without prior knowledge of design or helpful tools.
With this presentation design guide accompanied by Prezi presentation examples , templates , and AI functionalities , you’ll have no problem creating stunning and impactful presentations that’ll wow your audience.

In this guide, we’ll start by looking at the basics of presentation design. We’ll provide a simple guide on creating a presentation from scratch and offer helpful tips for different presentation types . In addition, you’ll discover how to organize information into a logical order and present it in a way that resonates with listeners. Finally, we’ll share tips and tricks to create an eye-catching presentation, and showcase some great presentation examples and templates you can get inspired by!
With our comprehensive guide to the best presentation design techniques, you’ll be able to develop an engaging and professional presentation that gets results!
What is presentation design?
Presentation design encompasses a variety of elements that make up the overall feel and look of the presentation. It’s a combination of certain elements, like text, font, color, background, imagery, and animations.
Presentation design focuses on finding ways to make the presentation more visually appealing and easy to process, as it is often an important tool for communicating a message. It involves using design principles like color, hierarchy, white space, contrast, and visual flow to create an effective communication piece.

Creating an effective presentation design is important for delivering your message efficiently and leaving a memorable impact on your audience. Most of all, you want your presentation design to support your topic and make it easier to understand and digest. A great presentation design guides the viewer through your presentation and highlights its essential aspects.
If you’re interested in learning more about presentation design and its best practices , watch the following video and get practical insights on designing your next presentation:
Types of presentations
When creating a presentation design, you have to keep in mind several types of presentations that shape the initial design you want to have. Depending on your presentation type, you’ll want to match it with a fitting presentation design.
1. Informative
An informative presentation provides the audience with facts and data to educate them on a certain subject matter. This could be done through visual aids such as graphs, diagrams, and charts. In an informative presentation, you want to highlight data visualizations and make them more engaging with interactive features or animations. On Prezi Design, you can create different engaging data visualizations from line charts to interactive maps to showcase your data.
2. Instructive
Instructive presentations teach the audience something new. Whether it’s about science, business strategies, or culture, this type of presentation is meant to help people gain knowledge and understand a topic better.
With a focus on transmitting knowledge, your presentation design should incorporate a variety of visuals and easy-to-understand data visualizations. Most people are visual learners, so you’ll benefit from swapping text-based slides for more visually rich content.

3. Motivational
Motivational presentations try to inspire the audience by giving examples of successful projects, stories, or experiences. This type of presentation is often used in marketing or promotional events because it seeks to get the audience inspired and engaged with a product or service. That’s why the presentation design needs to capture and hold the attention of your audience using a variety of animations and visuals. Go beyond plain images – include videos for a more immersive experience.
4. Persuasive
Persuasive presentations are designed to sway an audience with arguments that lead to an actionable decision (i.e., buy the product). Audiences learn facts and figures relevant to the point being made and explore possible solutions based on evidence provided during the speech or presentation.
In a persuasive presentation design, you need to capture your audience’s attention right away with compelling statistics wrapped up in interactive and engaging data visualizations. Also, the design needs to look and feel dynamic with smooth transitions and fitting visuals, like images, stickers, and GIFs.

To learn more about different types of presentations and how to structure them accordingly, read our article on presentation types .
How to design a presentation
When you first open a blank presentation page, you might need some inspiration to start creating your design. For this reason, we created a simple guide that’ll help you make your own presentation from scratch without headaches.
1. Opt for a motion-based presentation
You can make an outstanding presentation using Prezi Present, a software program that lets you create interactive presentations that capture your viewer’s attention. Prezi’s zooming feature allows you to add movement to your presentation and create smooth transitions. Prezi’s non-linear format allows you to jump between topics instead of flipping through slides, so your presentation feels more like a conversation than a speech. A motion-based presentation will elevate your content and ideas, and make it a much more engaging viewing experience for your audience.
Watch this video to learn how to make a Prezi presentation:
2. Create a structure & start writing content
Confidence is key in presenting. You can feel more confident going into your presentation if you structure your thoughts and plan what you will say. To do that, first, choose the purpose of your presentation before you structure it. There are four main types of presentations: informative, instructive, motivational, and persuasive. Think about the end goal of your presentation – what do you want your audience to do when you finish your presentation – and structure it accordingly.
Next, start writing the content of your presentation (script). We recommend using a storytelling framework, which will enable you to present a conflict and show what could be possible. In addition to creating compelling narratives for persuasive presentations, this framework is also effective for other types of presentations.

Tip: Keep your audience in mind. If you’re presenting a data-driven report to someone new to the field or from a different department, don’t use a lot of technical jargon if you don’t know their knowledge base and/or point of view.
3. Research & analyze
Knowing your topic inside and out will make you feel more confident going into your presentation. That’s why it’s important to take the time to understand your topic fully. In return, you’ll be able to answer questions on the fly and get yourself back on track even if you forget what you were going to say when presenting. In case you have extra time at the end of your presentation, you can also provide more information for your audience and really showcase your expertise. For comprehensive research, turn to the internet, and library, and reach out to experts if possible.

4. Get to design
Keeping your audience engaged and interested in your topic depends on the design of your presentation.
Now that you’ve done your research and have a proper presentation structure in place, it’s time to visualize it.
4.1. Presentation design layout
What you want to do is use your presentation structure as a presentation design layout. Apply the structure to how you want to tell your story and think about how each point will lead to the next one. Now you can either choose to use one of Prezi’s pre-designed templates that resemble your presentation structure the most or start to add topics on your canvas as you go.
Tip: When adding content, visualize the relation between topics by using visual hierarchy – hide smaller topics within larger themes or use the zooming feature to zoom in and out of supplementary topics or details that connect to the larger story you’re telling.
4.2. Color scheme
Now it’s time to choose your color scheme to give a certain look and feel to your presentation. Make sure to use contrasting colors to clearly separate text from the background, and use a maximum of 2 to 3 dominating colors to avoid an overwhelming presentation design.

4.2. Content (visuals + text)
Add content that you want to highlight in your presentation. Select from a wide range of images, stickers, GIFs, videos, data visualizations, and more from the content library, or upload your own. To provide more context, add short-format text, like bullet points or headlines that spotlight the major themes, topics, and ideas in your presentation.
Also, here you’ll want to make a final decision on your font choice. Select a font that’s easy to read and goes well with your brand and topic.

Tip: Be careful not to turn your presentation into a script. Only display text that holds significant value – expand on the ideas when presenting.
4.3. Transitions
Last but not least, bring your presentation design to life by adding smooth, attractive, and engaging transitions that take the viewer from one topic to another without disrupting the narrative.
On Prezi, you can choose from a range of transitions that take you into the story world and provide an immersive presentation experience for your audience.
5. Practice your delivery
Even with a great presentation design, how you deliver it is crucial in leaving an impression. Practice your presentation’s timing to become familiar with the rhythm and pace. It might help to record yourself to pinpoint areas for enhancement. Practicing in front of a friend or family member can also offer insights. Keep in mind the more you rehearse, the more self-assured and at ease you’ll be when giving the presentation.
6. Engage your audience
Engaging with your audience can enhance the impact of your presentation. You could prompt discussions, invite participation, or incorporate features such as surveys or puzzles. For instance, when introducing a marketing plan you could kick off with a survey to assess how well the audience grasps the subject. This boosts interactivity in your presentation and also fosters a connection with your listeners and sustains their interest throughout.

7. Use storytelling techniques
Using stories can be a way to captivate your audience and ensure that your message sticks with them. When creating a presentation, consider incorporating a narrative structure that incorporates a beginning, middle, and end. For example, when outlining a business strategy, kick off with a story that highlights a challenge in need of resolution. Then delve into your proposed solution before illustrating the results that can be achieved. This storytelling approach can foster a connection with your audience and enhance their grasp of the main ideas you’re conveying.
8. Prepare for technical difficulties
It’s common to encounter glitches, so being ready is key. Make sure you have a strategy in place if things go south during your presentation. For instance, store your presentation on devices like a USB drive and online storage, and keep hard copies of important slides handy. Also, get acquainted with the equipment and software you’ll use for the presentation. Planning ahead for any issues can help you navigate them smoothly and maintain the flow of your presentation.
9. Include high-quality visuals
Good visuals play a role in the success of your presentation. Incorporate top-notch pictures, graphics,3 and videos to ensure your slides are visually captivating and interesting. Steer clear of using low-quality images that may come off as pixelated and amateurish. When presenting data, think about using charts or infographics to present the information clearly. Prezi provides access to a selection of high-quality visuals that can elevate the design impact of your presentation.
10. Be unique
It’s crucial to make sure your design is original to set yourself apart from the crowd. If you’re a student, aim to craft a presentation that showcases your flair and avoid imitating others. This approach helps you differentiate yourself and ensures that your work is more memorable. In the business field, make sure that your design elements, such as colors, fonts, and overall aesthetics are different from those used by similar companies. Steer clear of templates that might give your presentation a generic feel. By developing a unique design, you establish your identity and leave a lasting impact on your audience.

For more practical tips read our article on how to make a presentation .
Presentation design tips
When it comes to presentations, design is key. A well-designed presentation can communicate your ideas clearly and engage your audience, while a poorly designed one can do the opposite.
To ensure your presentation is designed for success, note the following presentation design tips that’ll help you design better presentations that wow your audience.

1. Keep it simple
Too many elements on a slide can be overwhelming and distract from your message. While you want your content to be visually compelling, don’t let the design of the presentation get in the way of communicating your ideas. Presentation design elements need to elevate your message instead of overshadowing it.
2. Use contrasting text colors
Draw attention to important points with contrasted text colors. Instead of using bold or italics, use a contrasting color in your chosen palette to emphasize the text.
3. Be clear and concise
Avoid writing long paragraphs that are difficult to read. Limit paragraphs and sections of text for optimum readability.
4. Make sure your slide deck is visually appealing
Use high-quality images and graphics, and limit the use of text to only the most important information. For engaging and diverse visuals, go to Prezi’s content library and discover a wide range of stock images, GIFs, stickers, and more.

5. Pay attention to detail
Small details like font choice and alignments can make a big difference in how professional and polished your presentation looks. Make sure to pay attention to image and text size, image alignment with text, font choice, background color, and more details that create the overall look of your presentation.
6. Use templates sparingly
While templates can help create a consistent look for your slides, overusing them can make your presentation look generic and boring. Use them for inspiration but don’t be afraid to mix things up with some custom designs as well.
7. Design for clarity
Create a presentation layout that is easy to use and navigate, with clear labels and instructions. This is important for ensuring people can find the information they need quickly and easily if you end up sharing your presentation with others.
8. Opt for a conversational presentation design

Conversational presenting allows you to adjust your presentation on the fly to make it more relevant and engaging. Create a map-like arrangement that’ll encourage you to move through your presentation at your own pace. With a map-like design, each presentation will be customized to match different audiences’ needs. This can be helpful for people who have different levels of expertise or knowledge about the subject matter.
9. Be consistent
Design consistency holds your presentation together and makes it easy to read and navigate. Create consistency by repeating colors, fonts, and design elements that clearly distinguish your presentation from others.
10. Have context in mind
A great presentation design is always dependent on the context. Your audience and objective influence everything from color scheme to fonts and use of imagery. Make sure to always have your audience in mind when designing your presentations.


11. Use white space effectively
In slide design, whitespace, also known as negative space, refers to the areas surrounding elements. It plays a role in decluttering your slides, enhancing readability, and directing focus towards content. Utilizing whitespace results in a sophisticated appearance for your slides. Remember, simplicity is key – avoid overwhelming your audience with information on each slide.
12. Incorporate visual hierarchy
When it comes to visuals, the key is to organize elements in a manner that naturally directs the viewer’s attention towards the crucial parts of the presentation. Utilize variations in size, color, and positioning to establish a flow for the viewer to navigate through. For instance, opt for fonts to highlight headings, colors for significant points, and position essential elements at the top of the slide. These tactics aid in ensuring that your audience grasps the ideas promptly and effortlessly.

For more presentation tips, read the Q&A with presentation design experts and get valuable insights on visual storytelling.
Make the presentation design process easier by pairing up with Prezi AI
Presentation design may not come naturally to everyone, and time constraints often limit our ability to dedicate hours to perfecting our designs. Enter Prezi AI , a tool that streamlines the presentation design process enabling users to prioritize content over appeal. Let’s explore some ways in which Prezi AI can elevate your presentation design.
- Template suggestions: Prezi AI provides a range of crafted templates that are customized to match your presentation’s theme, guaranteeing that your slides have a unified appearance with minimal hassle.
- Smart formatting: When using Prezi AI , your text and images will be formatted automatically, eliminating the need for layout adjustments. This results in a professional appearance without the hassle.
- Design consistency: Prezi AI ensures that your presentation maintains a design by keeping color schemes and fonts consistent, eliminating the need to fret over discrepancies.
- Image and media integration: Enhance the appeal and engagement of your slides by adding relevant images, videos, and graphics with the help of Prezi AI smart media recommendations.
- Customizable animations: Enhance your slides with custom animations using Prezi AI to create transitions and captivate your audience. These dynamic animations can emphasize points and ensure a smooth flow throughout your presentation.
Using Prezi AI allows you to simplify the design process and craft appealing presentations, even if you lack time or design skills.
Presentation templates
Creating a presentation from scratch isn’t easy. Sometimes, it’s better to start with a template and dedicate your time to the presentation’s content. To make your life easier, here are 10 useful and stunning presentation templates that score in design and engagement. If you want to start creating with any of the following templates, simply go to our Prezi presentation template gallery , select your template, and start creating! Also, you can get inspired by the top Prezi presentations , curated by our editors. There you can discover presentation examples for a wide range of topics, and get motivated to create your own.
Business meeting presentation
The work desk presentation templates have a simple and clean design, perfectly made for a team or business meeting. With all the topics visible from the start, everyone will be on the same page about what you’re going to cover in the presentation. If you want, you can add or remove topics as well as edit the visuals and color scheme to match your needs.
Small business presentation
This template is great for an introductory meeting or pitch, where you have to summarize what you or your business does in a few, highly engaging slides. The interactive layout allows you to choose what topic bubble you’re going to select next, so instead of a one-way interaction, you can have a conversation and ask your audience what exactly they’re interested in knowing about your company.
Mindfulness at work presentation
How can you capture employees’ attention to explain important company values or practices? This engaging presentation template will help you do just that. With a wide range of impactful visuals, this presentation design helps you communicate your ideas more effectively.
Business review template
Make your next quarterly business review memorable with this vibrant business presentation template. With eye-capturing visuals and an engaging layout, you’ll communicate important stats and hold everyone’s attention until the end.
History timeline template
With black-and-white sketches of the Colosseum in the background, this timeline template makes history come alive. The displayed time periods provide an overview that’ll help your audience to grasp the bigger picture. After, you can go into detail about each time frame and event.
Storytelling presentation template
Share stories about your business that make a lasting impact with this stunning, customizable presentation template. To showcase each story, use the zooming feature and choose to tell your stories in whatever order you want.
Design concept exploration template
Not all meetings happen in person nowadays. To keep that face-to-face interaction even when presenting online, choose from a variety of Prezi Video templates or simply import your already-existing Prezi template into Prezi Video for remote meetings. This professional-looking Prezi Video template helps you set the tone for your meeting, making your designs stand out.
Employee perks and benefits video template
You can use the employee benefits video template to pitch potential job candidates the perks of working in your company. The Prezi Video template allows you to keep a face-to-face connection with potential job candidates while interviewing them remotely.
Sales plan presentation template
Using a clear metaphor that everyone can relate to, this football-inspired sales plan presentation template communicates a sense of team unity and strategy. You can customize this Prezi business presentation template with your brand colors and content.
Flashcard template
How can you engage students in an online classroom? This and many other Prezi Video templates will help you create interactive and highly engaging lessons. Using the flashcard template, you can quiz your students, review vocabulary, and gamify learning.
Great presentation design examples
If you’re still looking for presentation design ideas, check out the following Prezi presentations made by our creative users.
Social media presentation
This presentation is a great example of visual storytelling. The use of visual hierarchy and spatial relationships creates a unique viewing experience and makes it easier to understand how one topic or point is related to another. Also, images provide an engaging and visually appealing experience.
Leadership books presentation
Do you want to share your learnings? This interactive presentation offers great insights in an entertaining and visually compelling way. Instead of compiling leadership books in a slide-based presentation, the creator has illustrated each book and added a zooming feature that allows you to peek inside of each book’s content.
Remote workforce presentation
This is a visually rich and engaging presentation example that offers an interactive experience for the viewer. A noteworthy aspect of this presentation design is its color consistency and matching visual elements.
A presentation about the teenage brain
Another great presentation design example that stands out is an engaging viewing experience. The zooming feature allows the user to dive into each topic and choose what subject to view first. It’s a great example of an educational presentation that holds the students’ attention with impactful visuals and compelling transitions.
Remote work policy presentation
This presentation design stands out with its visually rich content. It depicts exactly what the presentation is about and uses the illustrated window frames in the background image as topic placements. This type of presentation design simplifies complex concepts and makes it easier for the viewer to understand and digest the information.
Everyone can create visually appealing presentations with the right tools and knowledge. With the presentation design tips, templates, and examples, you’re equipped to make your next presentation a success. If you’re new to Prezi, we encourage you to discover everything it has to offer. With this presentation design guide and Prezi, we hope you’ll get inspired to create meaningful, engaging, and memorable content for your audience!

Give your team the tools they need to engage
Like what you’re reading join the mailing list..
- Prezi for Teams
- Top Presentations
- AI Video Generator
- Text to Video AI
- AI Animation Generator
- AI Logo Maker
- AI Website Builder
- AI Business Name Generator
- YouTube Name Generator
- Video Editing
- Website tips
- Onboarding Videos
- Contact Support
- Knowledge Center
- Video Tutorials
My Projects
- My favorites
- My colors & fonts
- Subscriptions
Design powerful slides with an online presentation maker
Take your audience on a spellbinding journey with an effective presentation. Use the customizable slides of Renderforest’s presentation maker to bring your creative vision to life.
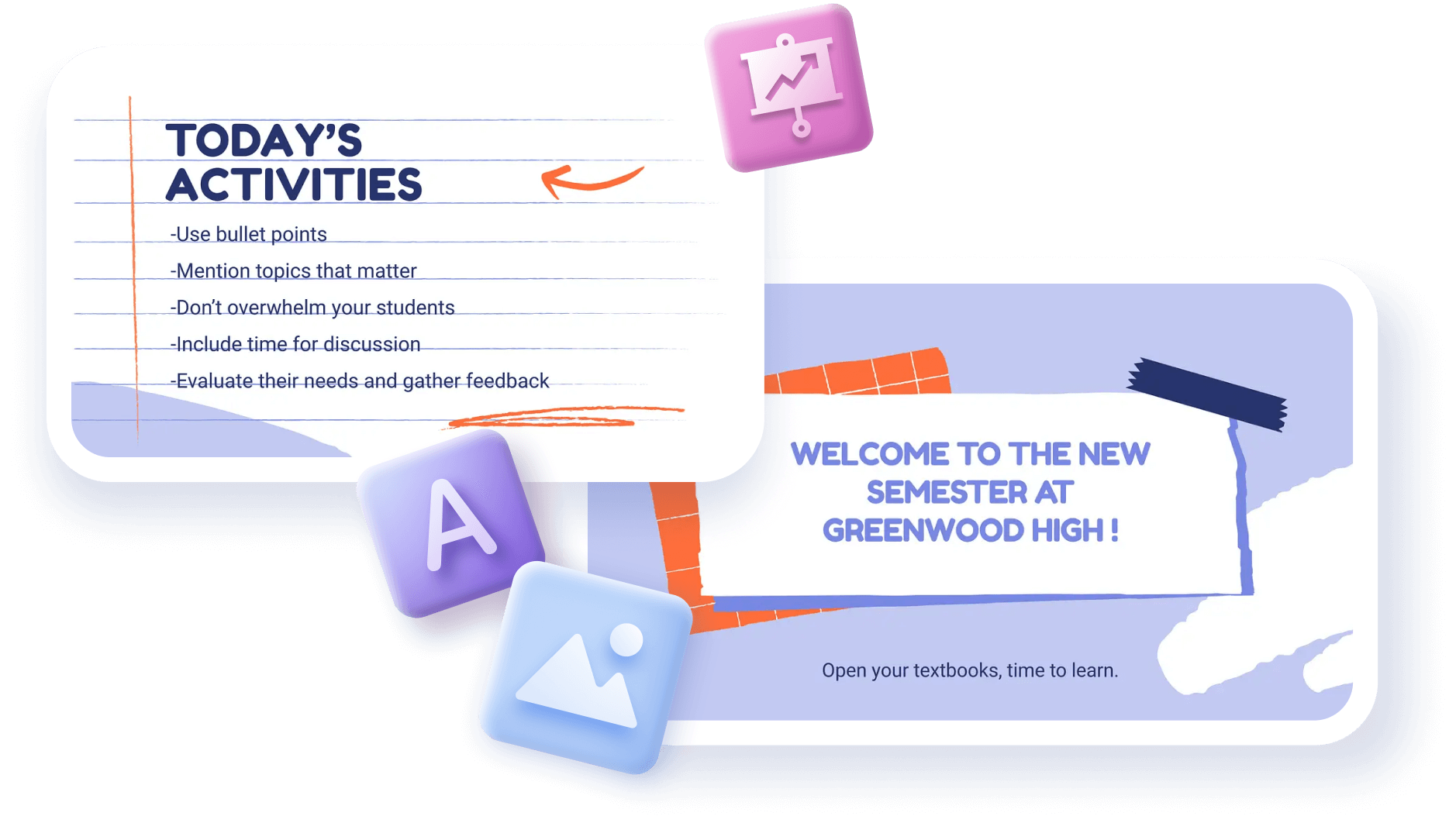
Trusted by 25M+ users and 100k+ high-end companies
Presentation templates for every purpose
Explore our presentation slides and design elements to find the perfect solution for your next project.
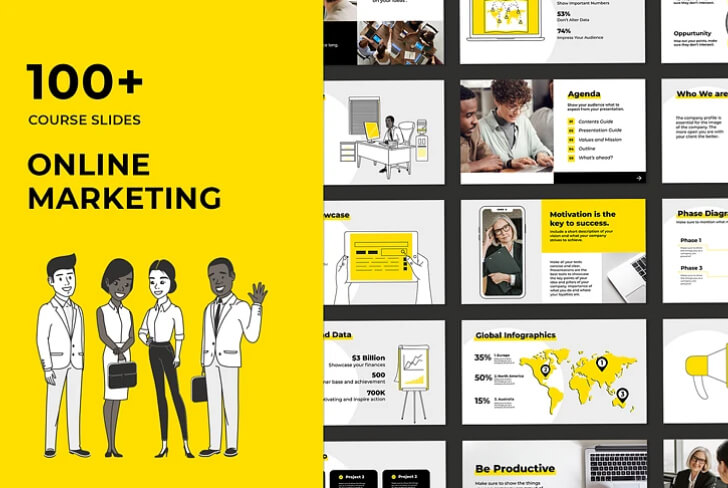
Online Marketing Course Slides
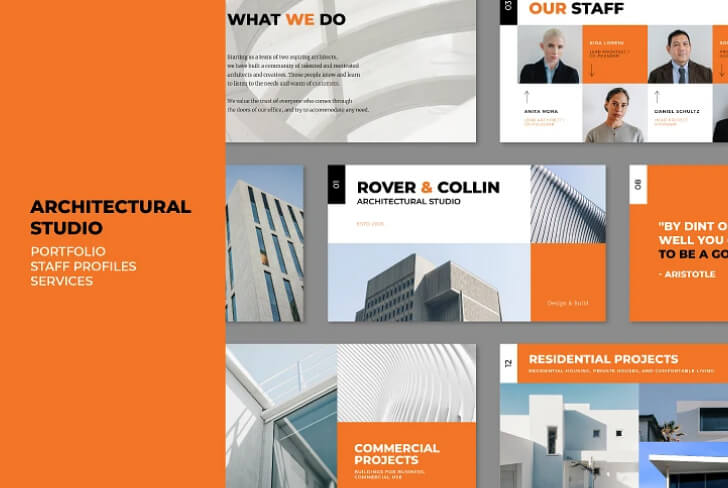
Architectural Studio Presentation
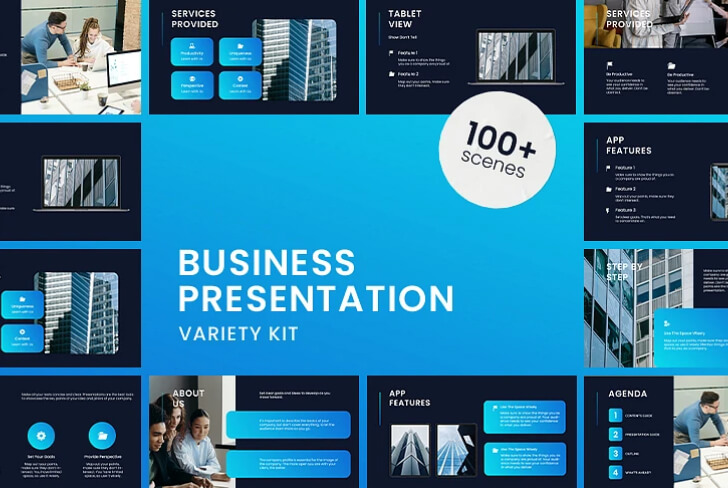
Business Presentation Variety Kit
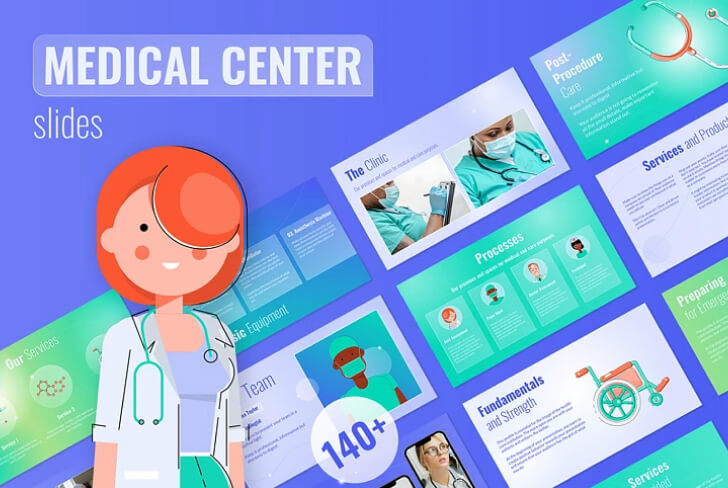
Medical Center Slides
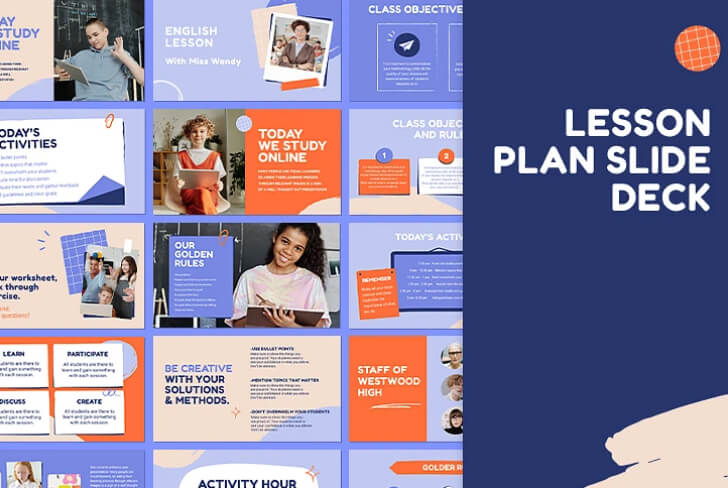
Lesson Plan Slide Deck
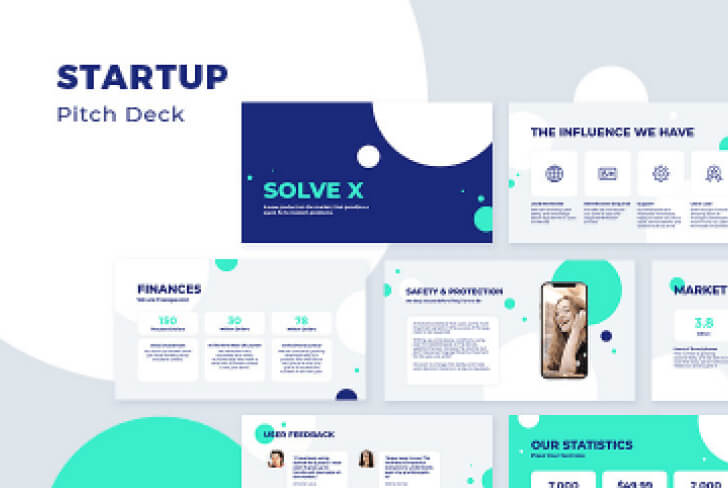
Start-up Pitch Deck
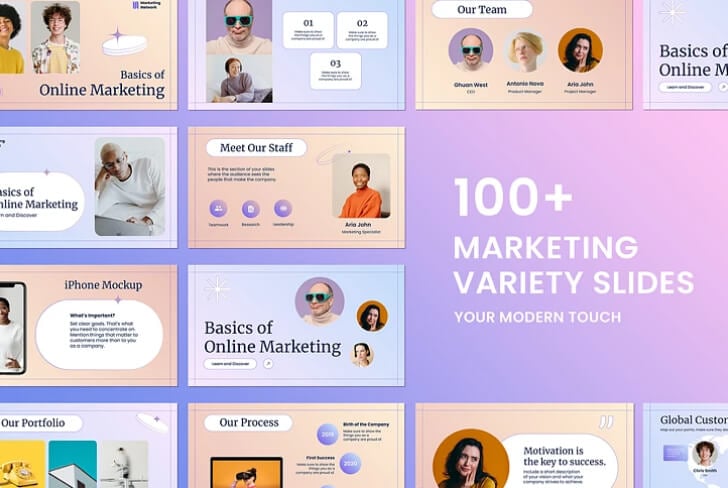
Marketing Variety Slides
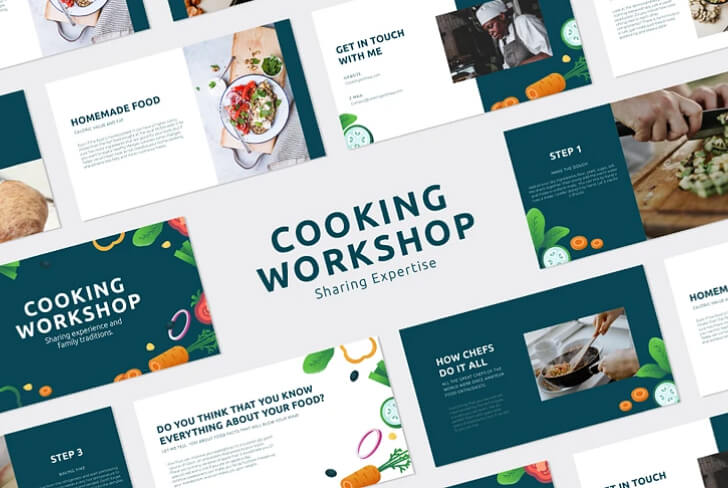
Cooking Workshop Slide Deck
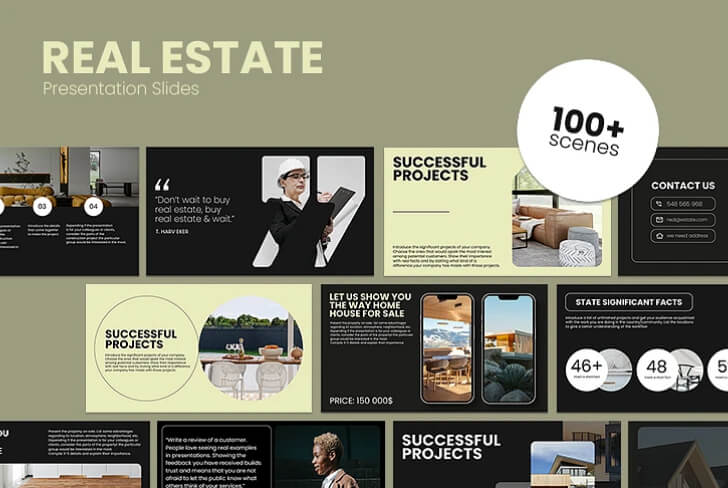
Real Estate Presentation Slides
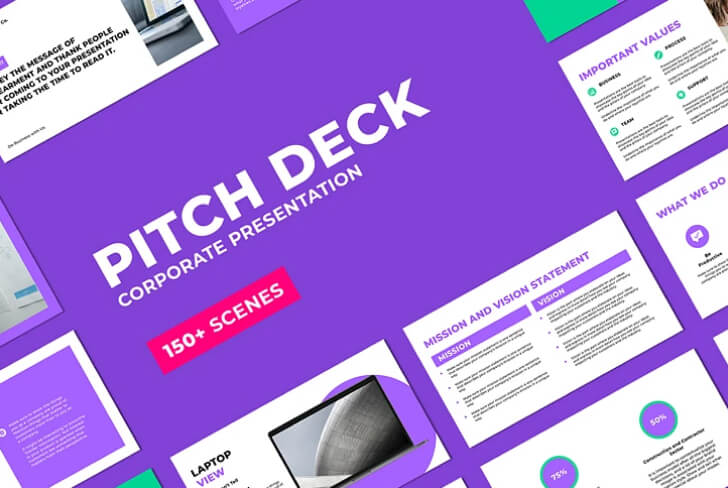
Pitch Deck Corporate Presentation
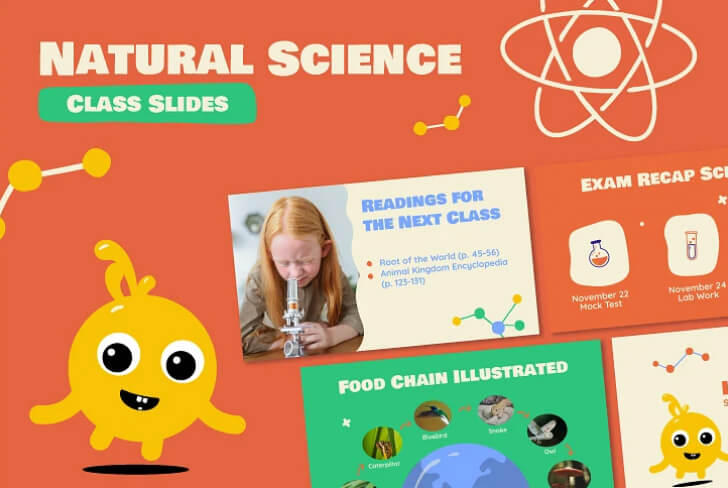
Natural Science Class Slides
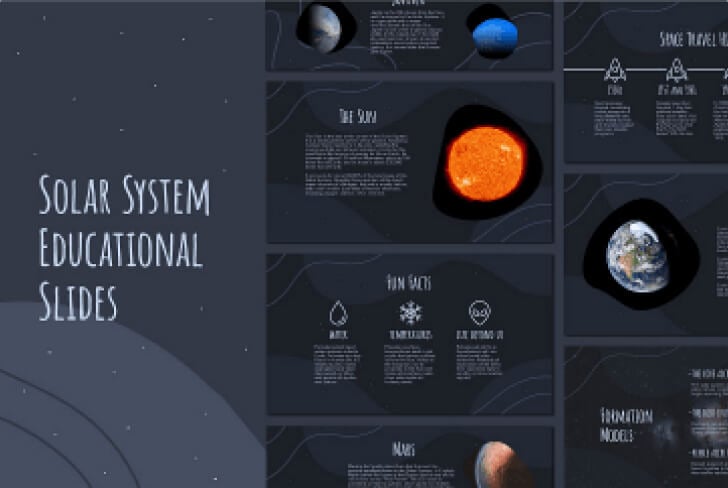
Solar System Educational Slides
How to make presentations with renderforest, select a presentation template.
Go through the catalog of presentation templates or search by keywords to find a template that meets your creative needs. The templates are available in 16:9 aspect ratio.
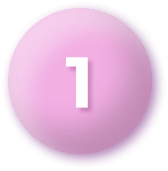
Choose and add slides
All templates have a list of pre-designed slides you can include in your presentation. Each presentation can go up to 50 slides. Add or delete the slides as you go to get a design that fits your needs.
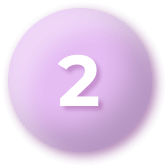
Edit and personalize the slides
You don’t need to be a designer to make an exceptional presentation. Use the powerful editing tools of our presentation maker to personalize your slides in a few clicks. Add or edit images, experiment with the design elements and typography, and more.
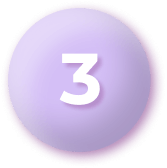
Download, share, and present
Once your presentation is final, it’s time to share it with flair. Download your creation as a JPG or PDF file, or present it right in the browser using the presenter mode
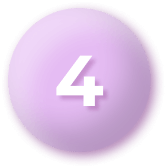
Why Renderforest presentation maker
Stunning presentation templates
Whether you are presenting a business review or introducing a new fashion brand, we have the right template for you.
Simple editing tools
Created with non-designers in mind, our flexible editing tools allow even first-time users to create engaging slides in no time.
Thousands of stock photos
Use our unlimited library of high-quality stock visuals to complement your presentation.
Create engaging presentations for any project with hundreds of beautiful layouts that make the editing process amazingly easy!
People also ask, what presentation templates does renderforest presentation maker have.
There’s a large selection of presentation templates on various topics and new ones are added regularly. No matter your project, we have a template that will meet your needs.
Can I use my own visuals in the presentation?
Yes, you can add your own images. Upload images from your device or choose from the media library. You can then use the built-in photo editing tools of our presentation maker to adjust or crop the images to fit them to the frame.
Can I make free presentations with Renderforest?
Yes, you can create for free. A set of free presentation templates are available in our presentation maker. However, some functionalities, such as link sharing, are not available for free users. To get access to the full list of templates and editing tools, you can upgrade your plan or go with the pay-per-export option.
Related templates with Renderforest
We use cookies to improve your experience. By clicking agree, you allow us such use.
How to design presentations
Designing presentations isn’t easy. But with these 5 simple pieces of advice, you’ll avoid common mistakes and learn the best practices for creating great presentations. Marq makes it easy to design beautiful presentations in our intuitive online editor. Choose your slides from a lineup of professional templates, then customize the content to match your unique vision.
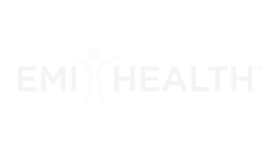
Haven't signed up yet? Give us a try.
By signing up you agree to our Terms of Service and Privacy Policy
Quick and easy
Our intuitive, drag-and-drop editor makes creating on-brand content quick and easy.
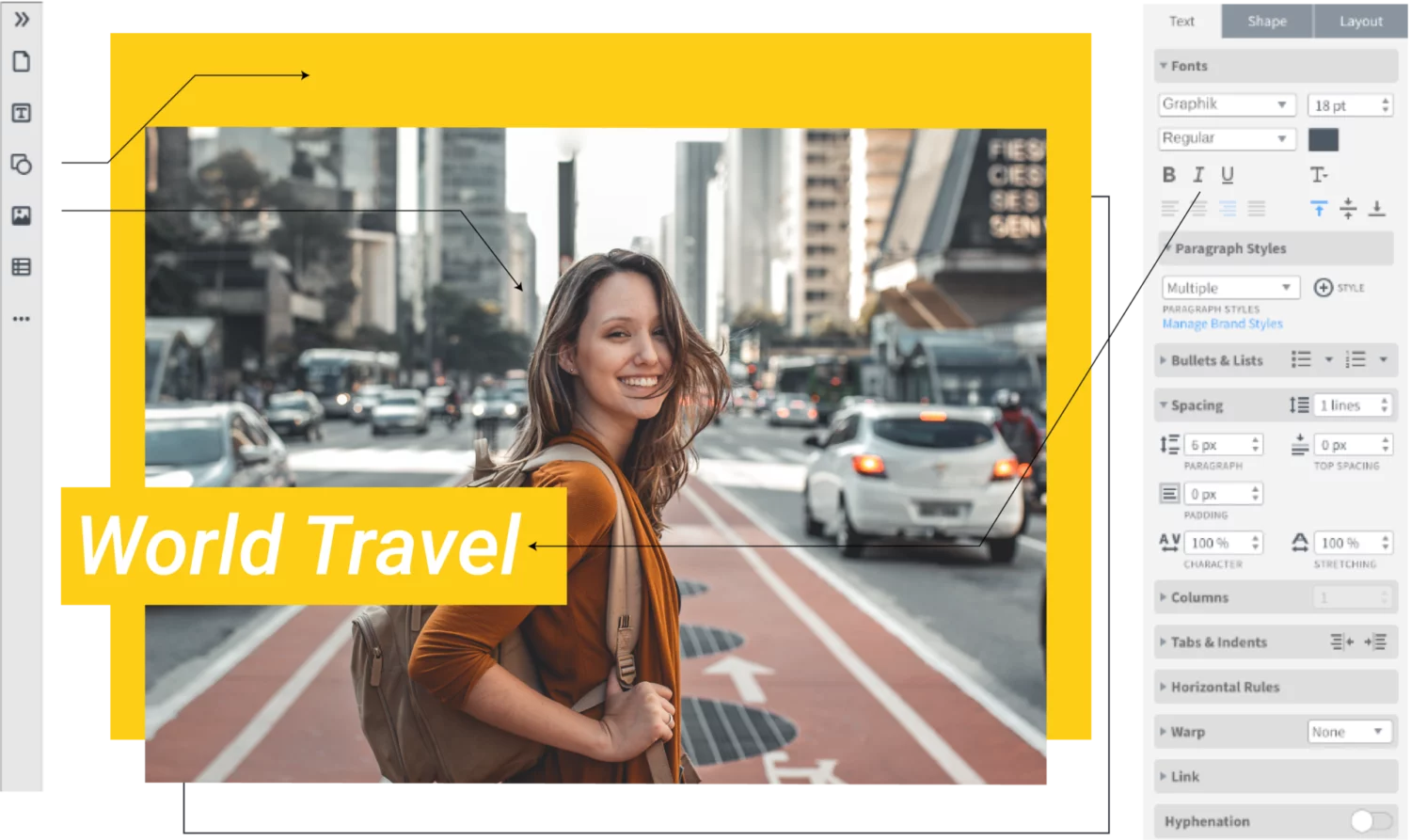
Grow your brand
Advanced template locking empowers team members to customize co-owned templates — without going off-brand, in turn helping ensure content remains consistent.
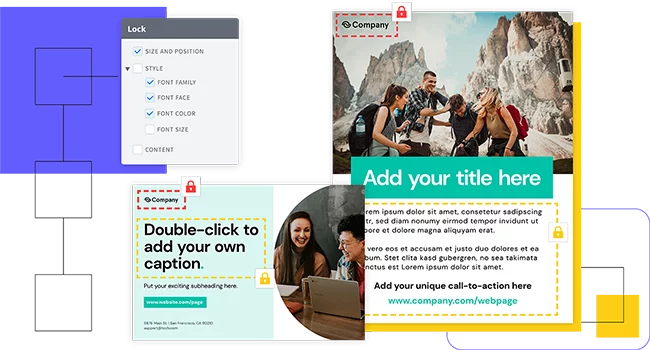
Empower your team
Share templates and brand assets with multiple team members and assign team roles to control who has access to what.
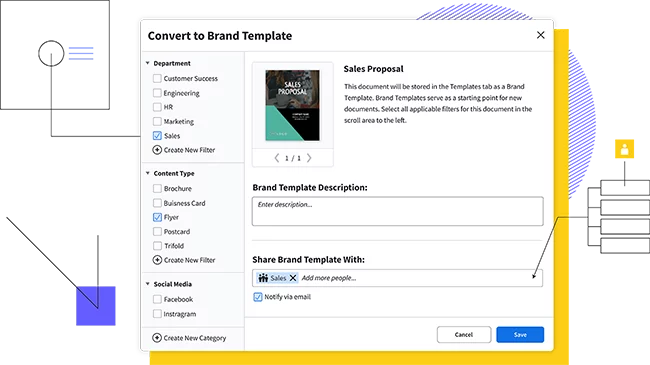
Purpose of a presentation
It’s good to remember what you want your presentation to do: share information efficiently and in an aesthetically pleasing manner. But it’s also important to keep your slides from distracting your audience. Keep that in mind while you’re designing. It’s easy to get carried away, and that results in presentations that are hard to follow. Let’s look at how to avoid that.
How to make a presentation
Step 1: outline your presentation.
Before you start designing, you need to know what you’re going to say. Starting with an outline helps you get a good idea of the text you’ll be using on your slides, as well as the visuals that support your ideas. If you don’t know the information you’re going to present, it’s difficult to choose design elements that support it. So, spend some time thinking about your main points—you don’t need to get everything down, but make sure that you cover at least three main ideas for your presentation.
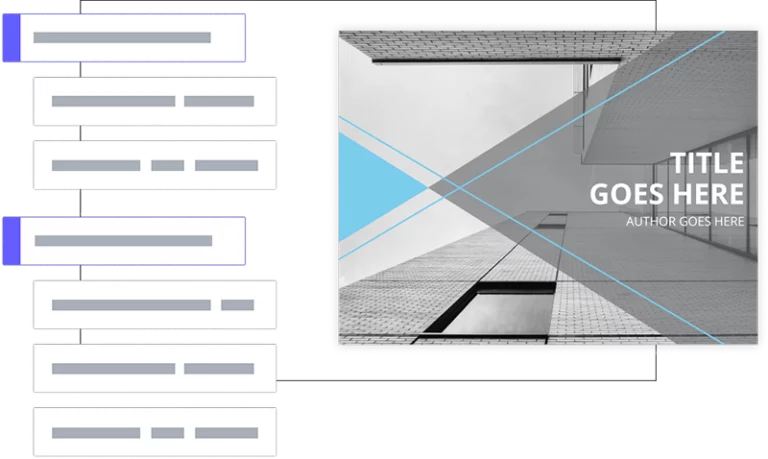
Step 2: Think about tone
The tone of your presentation has a strong effect on your design decisions. If you’re going for a business-like tone, for example, you might not choose a flowery theme, and you might use more jargon and complicated terms. If your presentation is going to be light, airy & funny, you need to know that up front so you can make the right decisions along the way. Don’t be afraid to use a tone that’s different from what you might think of as “normal.” Business presentations can be informal, boring subjects can be made entertaining, and experience can be shared in novel ways.
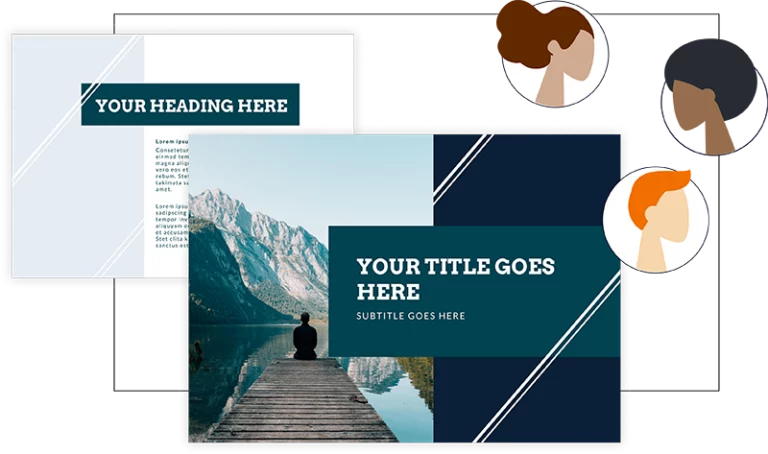
Step 3: Choose a palette
With your outline and tone figured out, you can move on to design. First, you’ll want to decide on a color palette. Choose one or two main colors, and two or three secondary colors, to use in your slides. It’s good to use the basics of color theory to mix colors (hint: Adobe’s Kuler tool is a great way to discover color combinations). And keep your tone in mind; if you’re aiming for a fun, energetic feel, warm colors will suit your presentation well. If you’re aiming for a more professional tone, blues and grays might be more appropriate.
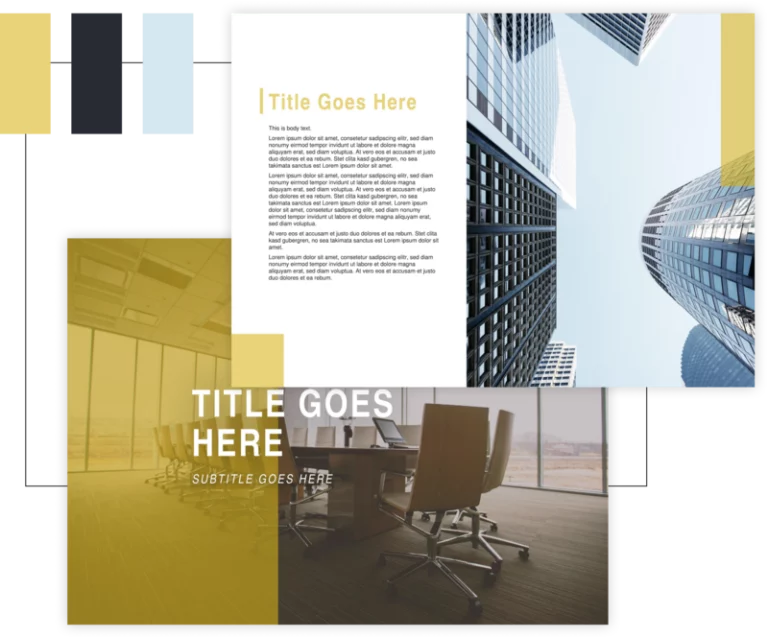
Step 4: Emphasize one point per slide
This is where many of us go wrong. Too often, we include tons of information on each slide—and sometimes end up reading from the slide instead of speaking extemporaneously. This is a recipe for a boring and forgettable presentation. Think of slides more like your notes: each slide should focus on a single idea and contain no more than a few lines of text. This ensures that your audience focuses on you, that you focus on your audience, and that you remind yourself of the main points you’re trying to get across. Seth Godin says you should have no more than six words on a single slide. Challenge yourself to meet this guideline.
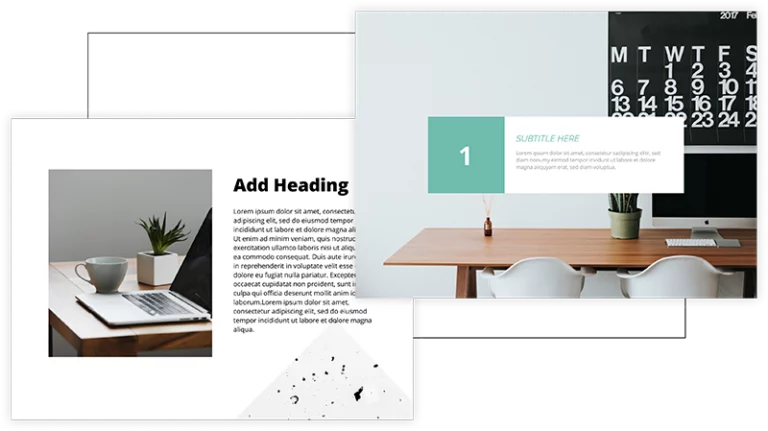
Step 5: Make it visual
Appealing to the emotions of your audience will leave a strong impression and help them to remember what you said. Words are great for inspiring emotion—but pictures are much better. We strongly recommend using professional stock photos, like those from Unsplash or Pexel. You can use other visuals, too. If you’re emphasizing the growth of a particular value or figure, a simple chart will impress upon your audience just how much growth you’re talking about. As with words, keep your graphics simple and to-the-point.
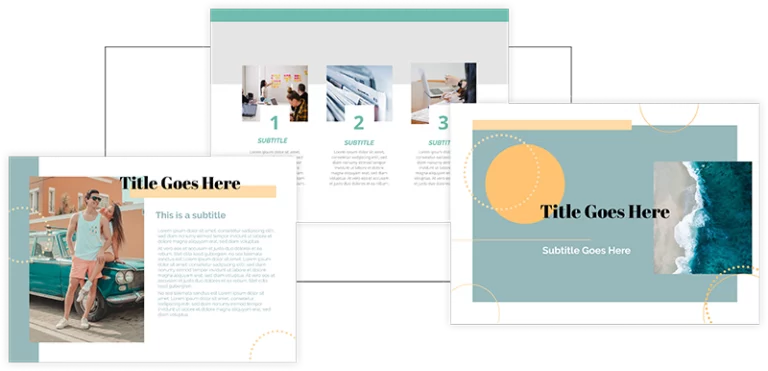
Ready to make your presentation?
Once you’ve put these items together, you’re ready to give your presentation. All that’s left to do is practice your delivery and wow your audience. Don’t forget that we have a whole gallery of professional presentation templates available for free. Simply customize the design and put in your text, and you’ll have a killer presentation in just a few minutes.
Create all of your on-brand collateral in Marq
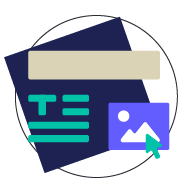
The #1 brand-templating platform trusted by over 6 million users worldwide
Top searches
Trending searches

90 templates
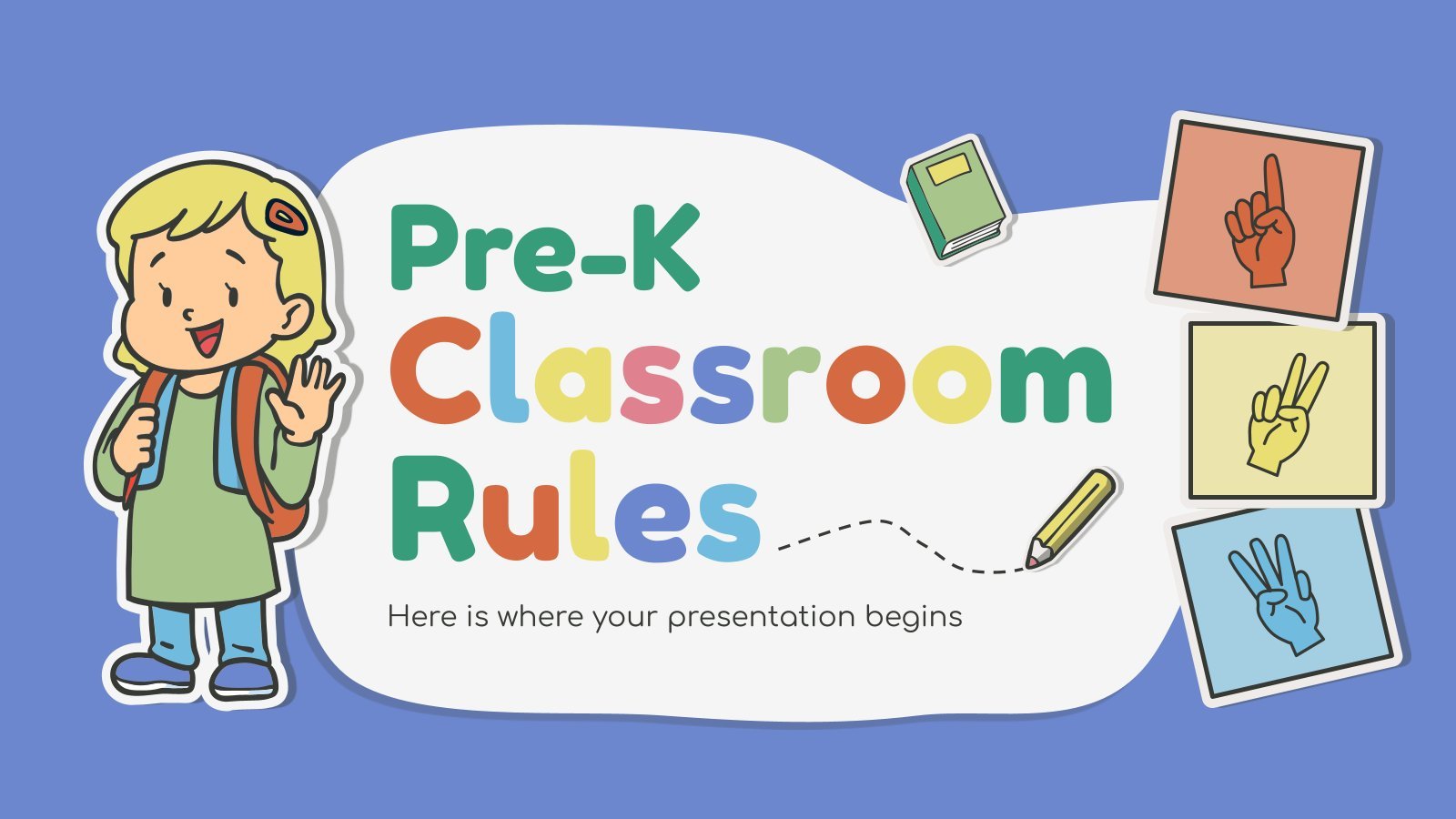
classroom rules
5 templates

meet the teacher
31 templates

95 templates
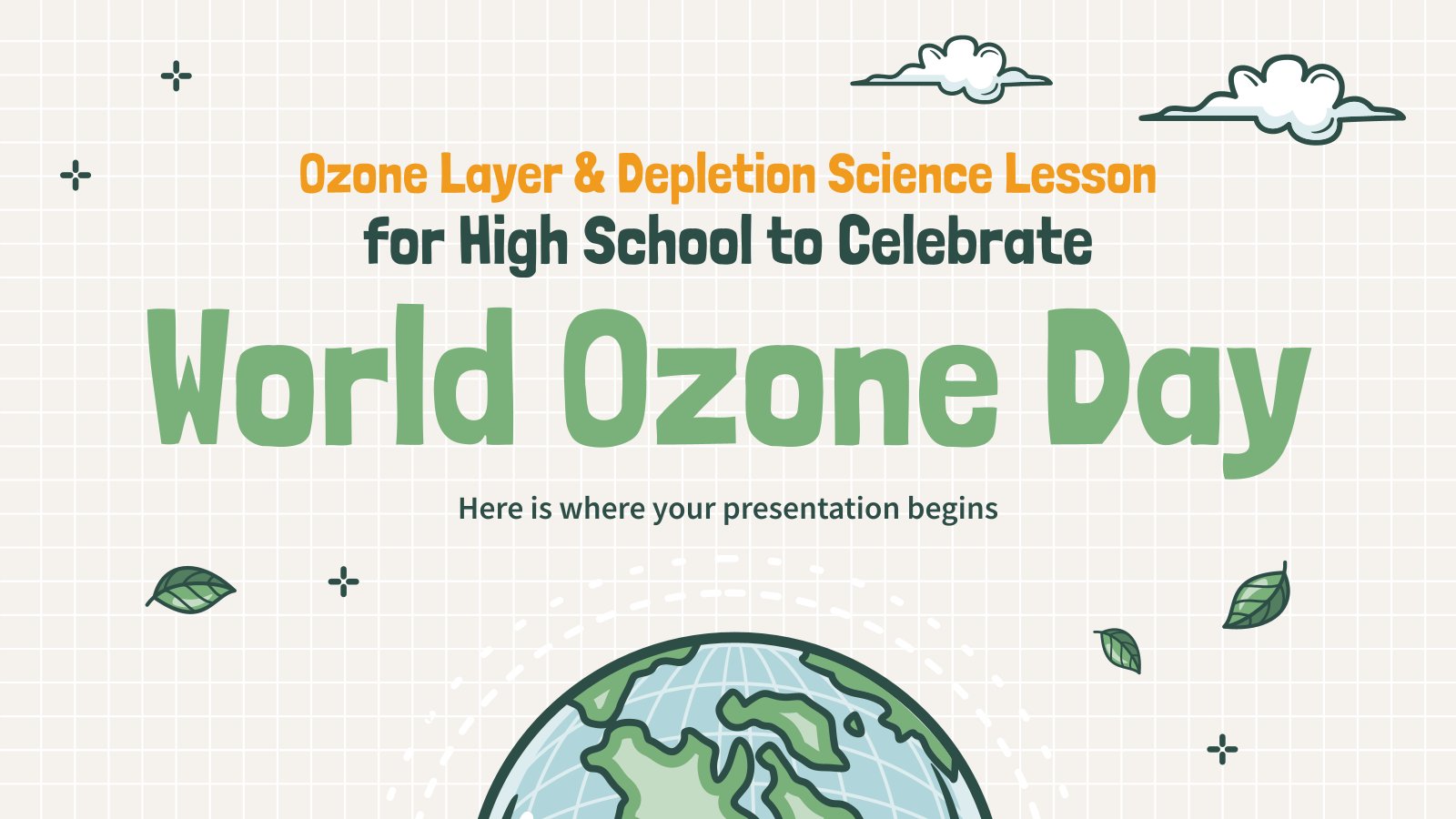
earth science
84 templates
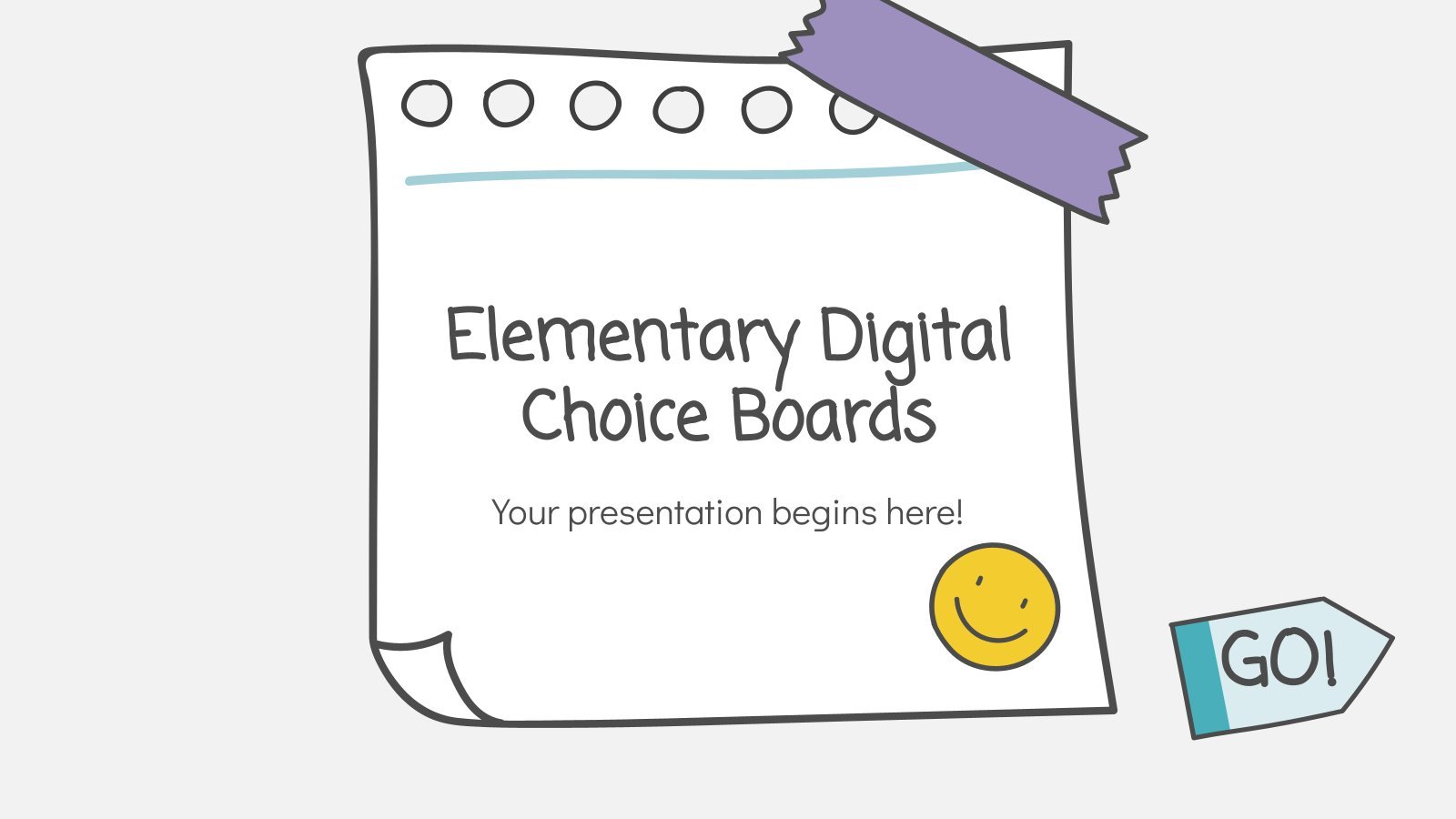
38 templates
Create engaging presentations, faster
Free templates for google slides, powerpoint and canva, or kick off your next project with ai presentation maker.

Inside Out Disney
11 templates
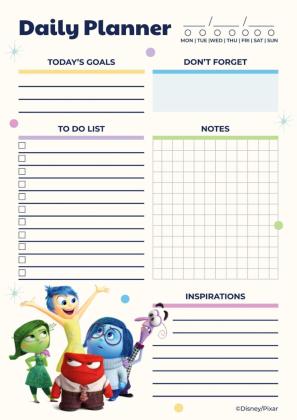
244 templates
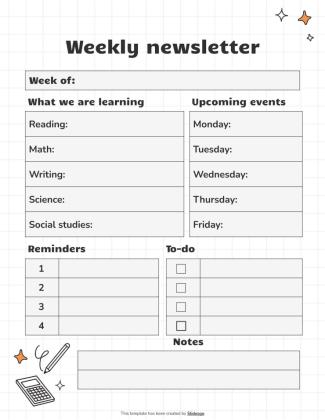
Slidesclass
343 templates
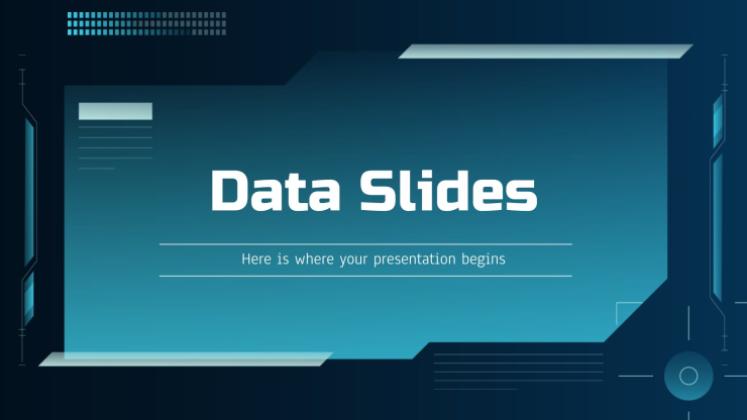
Editor’s Choice
3632 templates
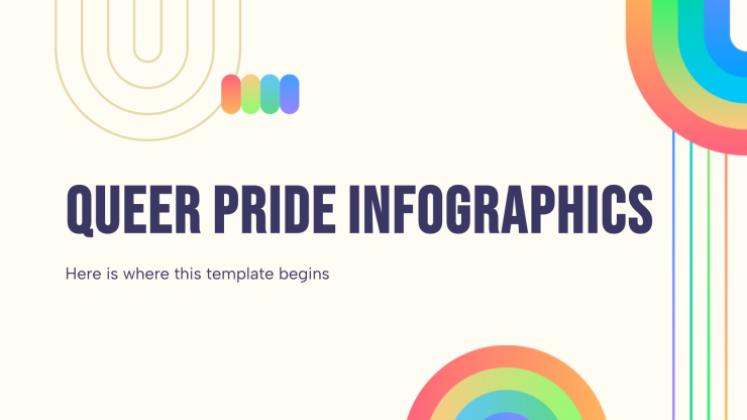
223 templates
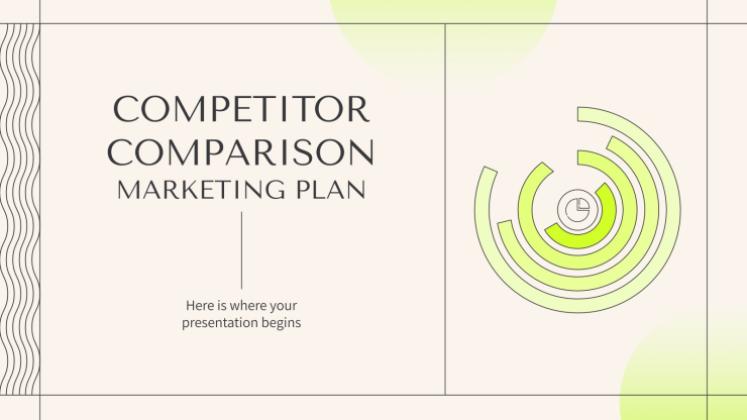
3991 templates
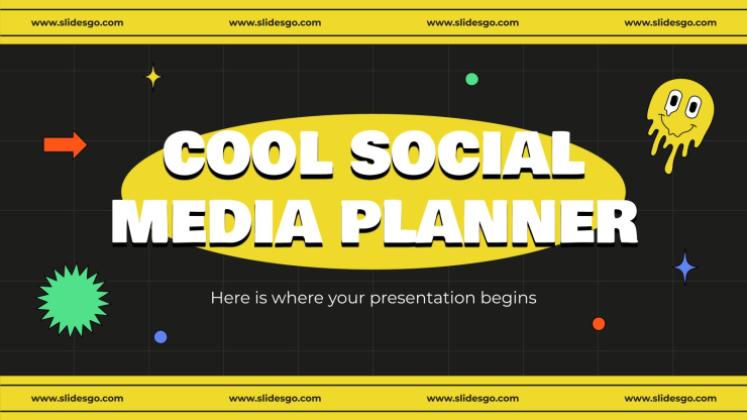
Social Media
699 templates
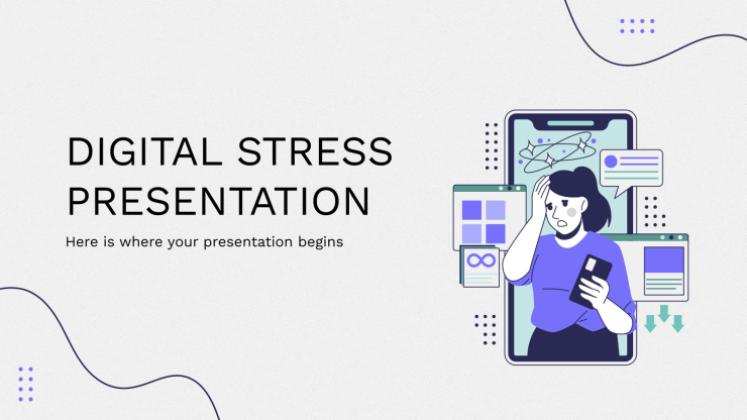
Mental Health
409 templates
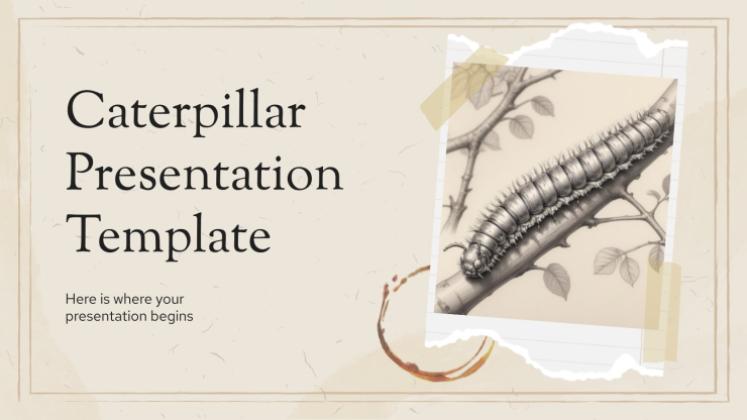
1214 templates
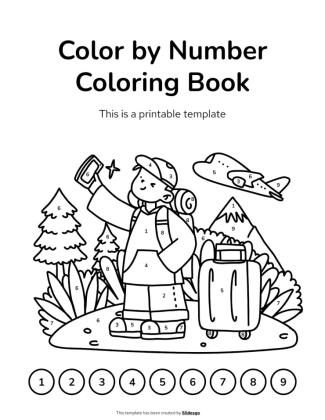
432 templates
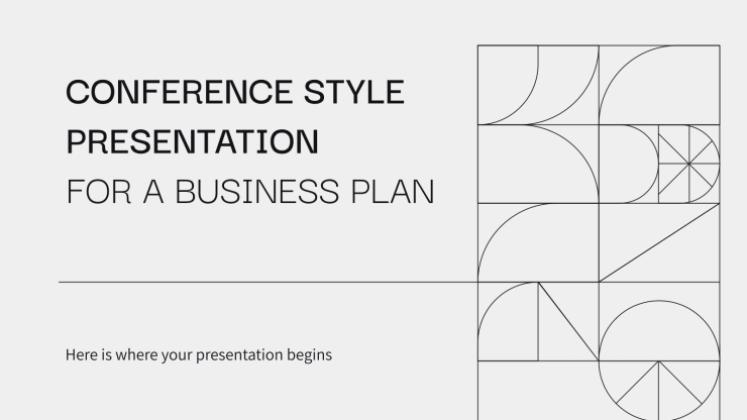
Presentation Maker
1396 templates
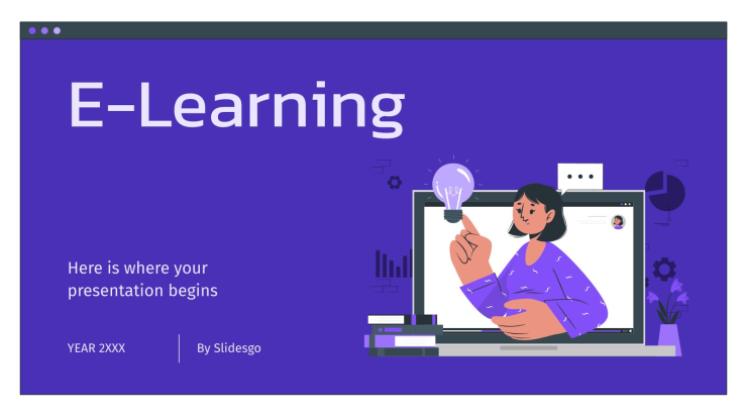
1061 templates
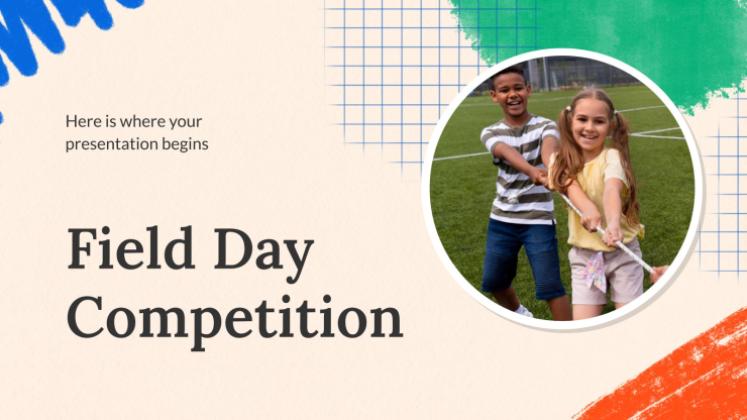
3175 templates
Latest themes
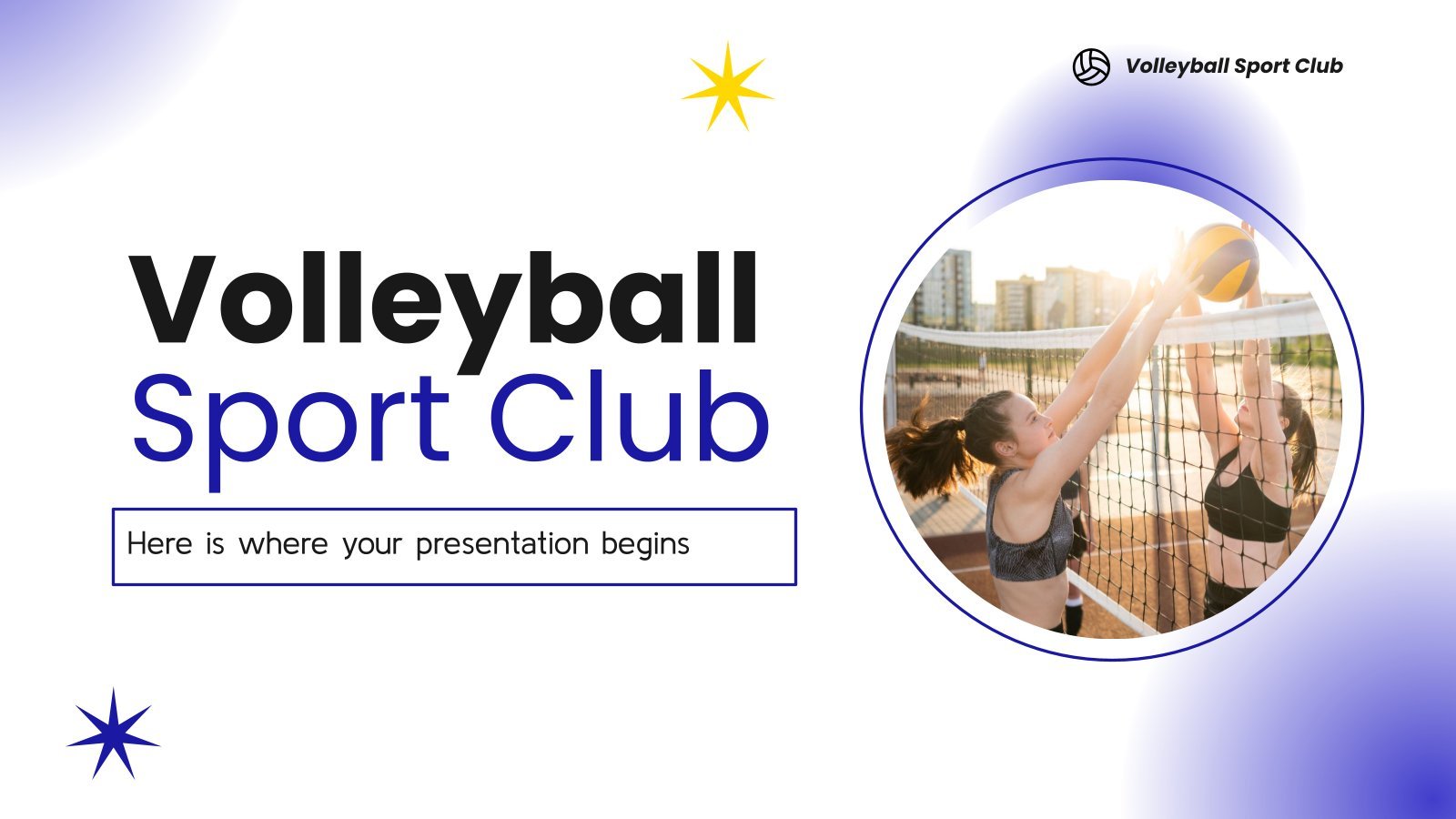
It seems that you like this template!

Register for free and start downloading now
Volleyball sport club.
Download the Volleyball Sport Club presentation for PowerPoint or Google Slides. Are you looking for a way to make your school academy stand out among the competition? This template is designed to showcase all the fantastic aspects of your center. With perfect slides that allow you to easily add information...
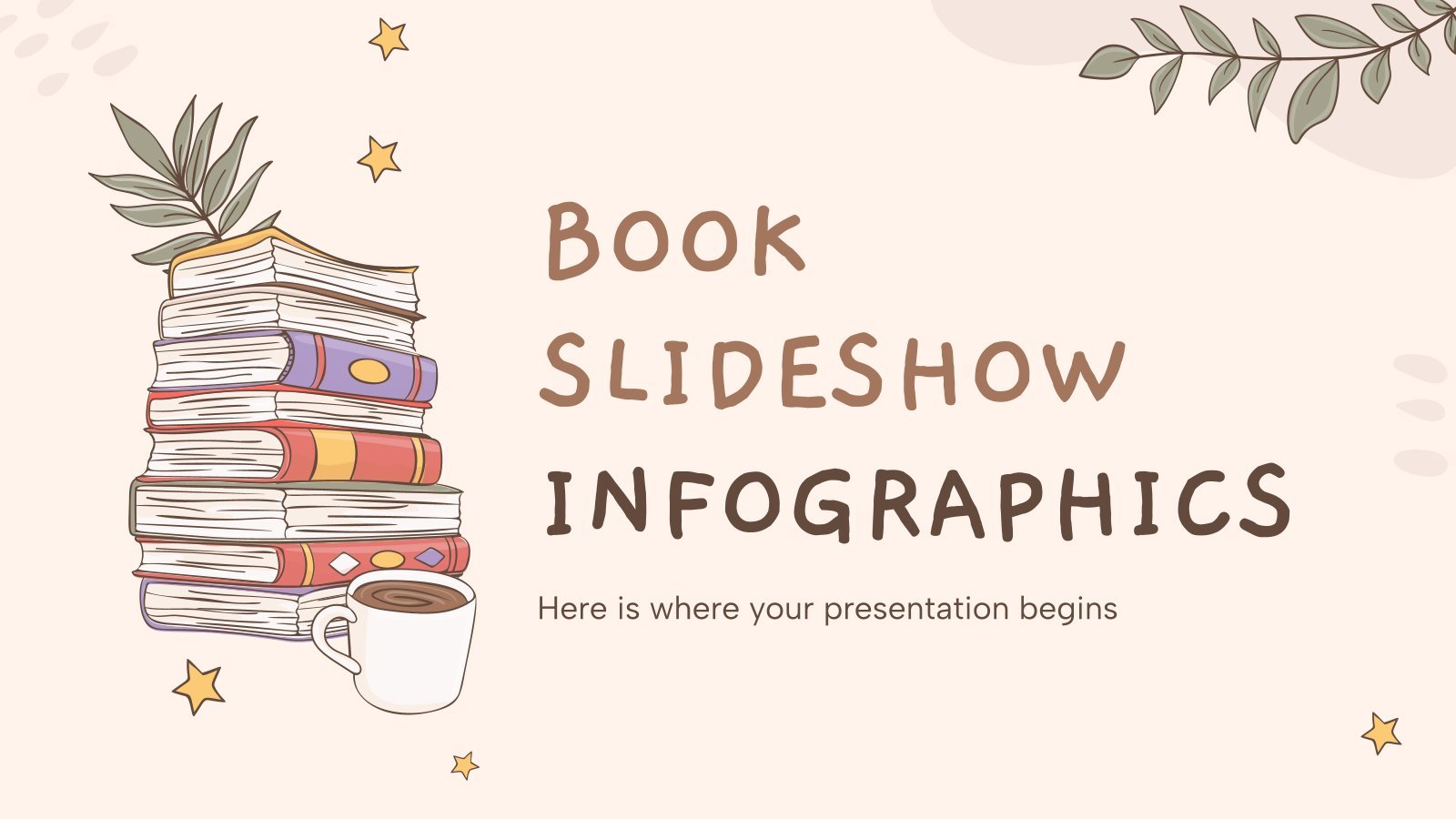
Premium template
Unlock this template and gain unlimited access
Book Slideshow Infographics
Download the Book Slideshow Infographics template for PowerPoint or Google Slides and discover the power of infographics. An infographic resource gives you the ability to showcase your content in a more visual way, which will make it easier for your audience to understand your topic. Slidesgo infographics like this set...
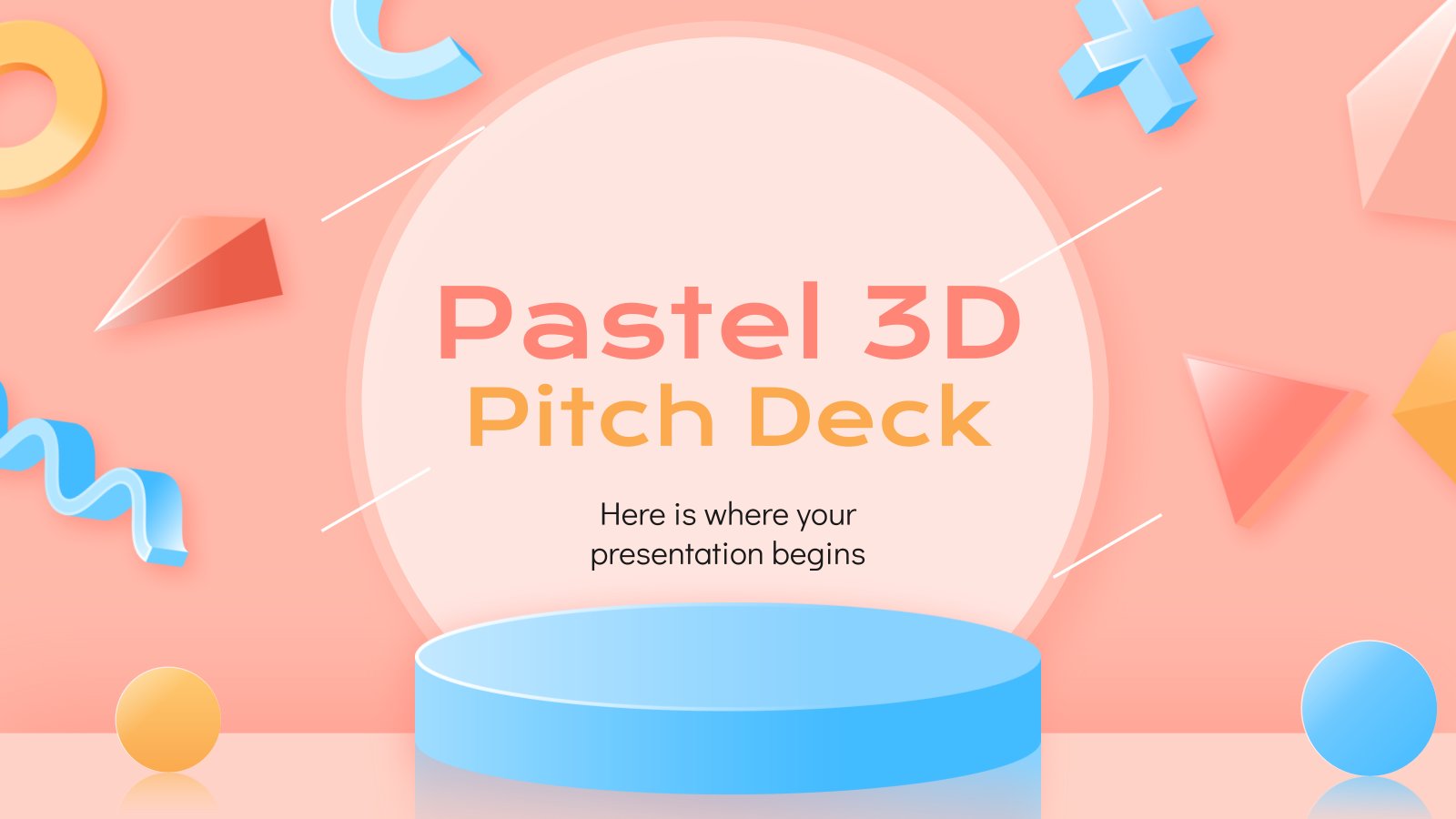
Pastel 3D Pitch Deck
Download the Pastel 3D Pitch Deck presentation for PowerPoint or Google Slides. Whether you're an entrepreneur looking for funding or a sales professional trying to close a deal, a great pitch deck can be the difference-maker that sets you apart from the competition. Let your talent shine out thanks to...
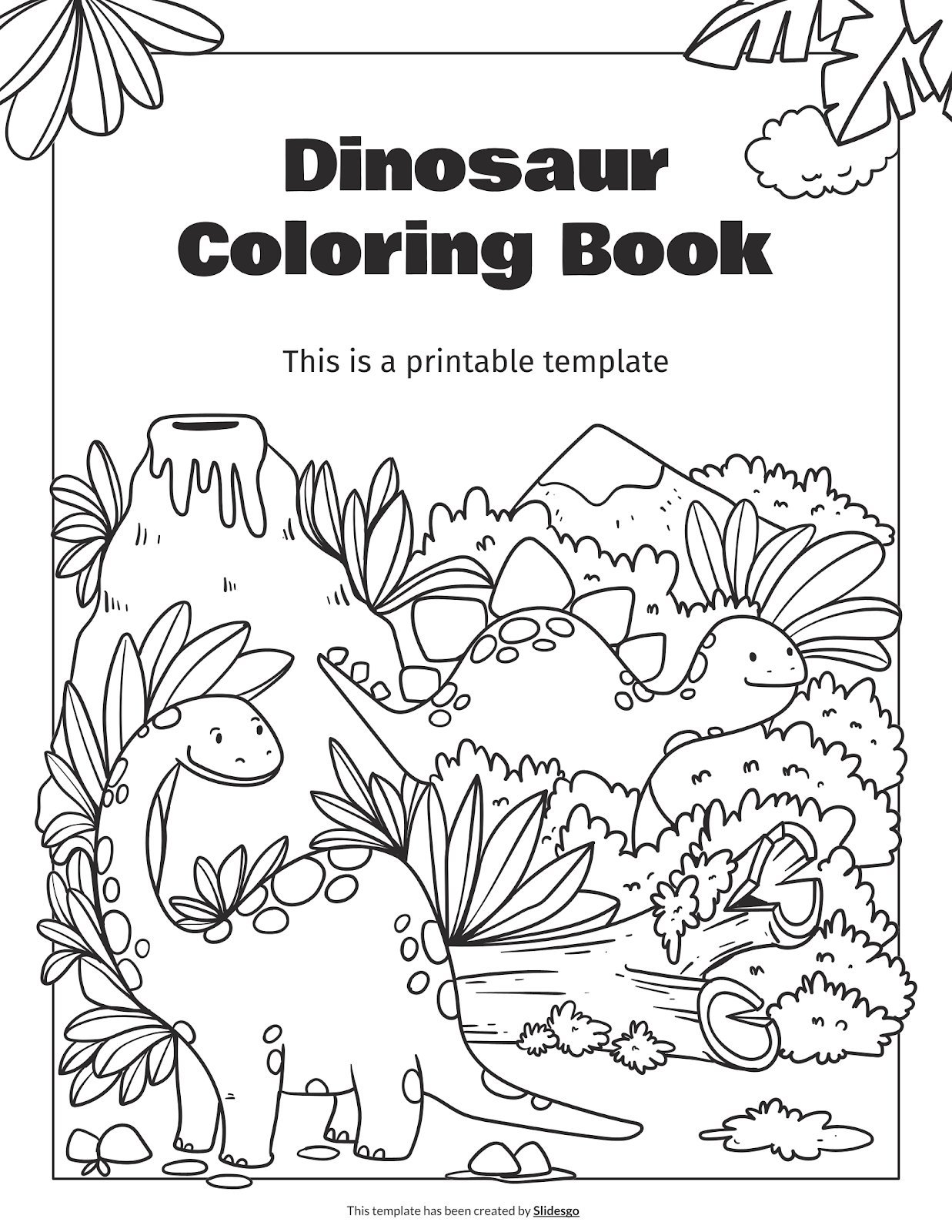
Dinosaur Coloring Book
Download the Dinosaur Coloring Book template for PowerPoint or Google Slides and unlock a world of creativity with our captivating printable coloring book. Looking for a fun and educational activity to engage young learners? This printable coloring book offers a delightful collection of interactive pages to spark imagination and enhance...
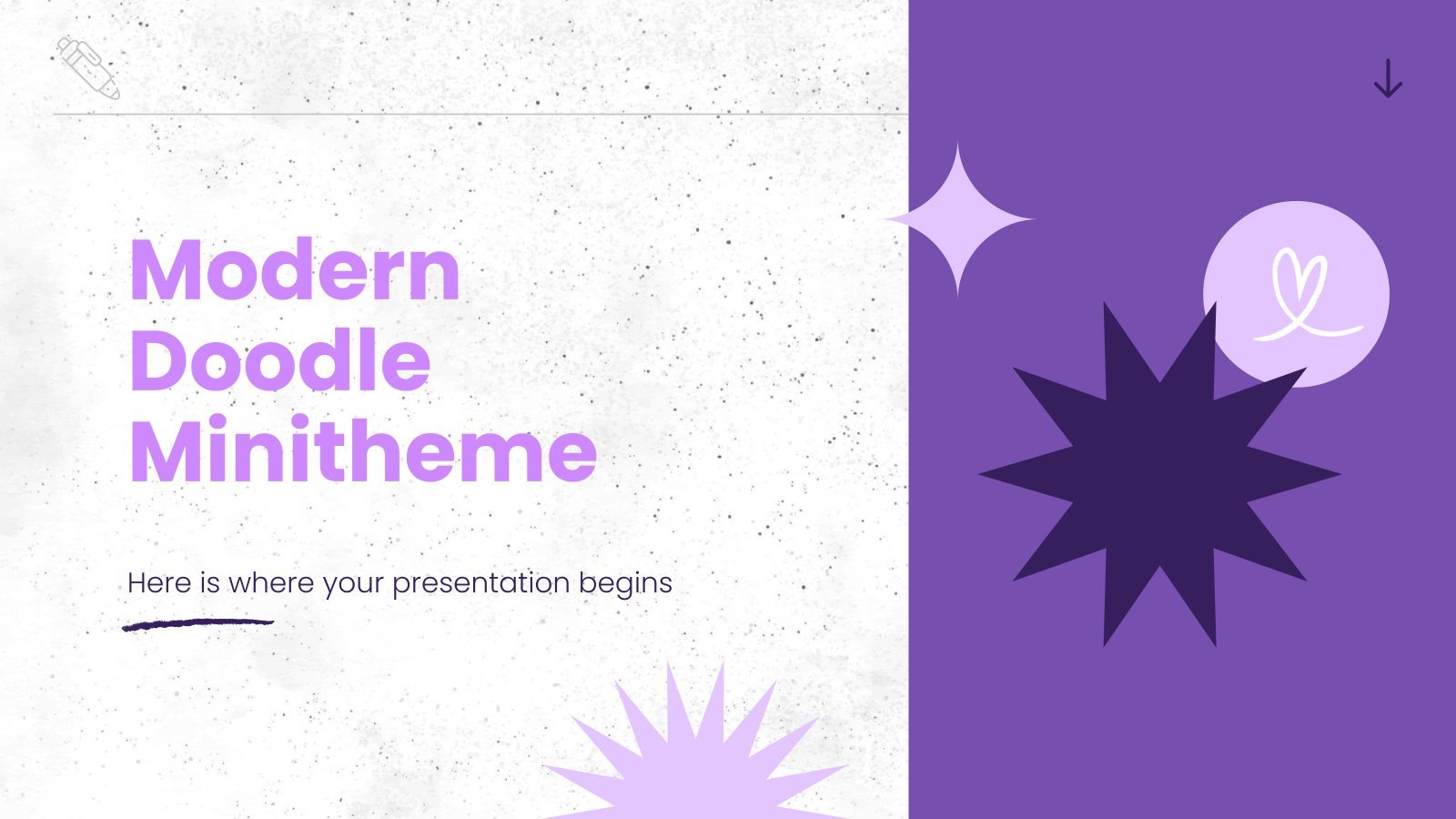
Modern Doodle Minitheme
Download the Modern Doodle Minitheme presentation for PowerPoint or Google Slides and start impressing your audience with a creative and original design. Slidesgo templates like this one here offer the possibility to convey a concept, idea or topic in a clear, concise and visual way, by using different graphic resources....
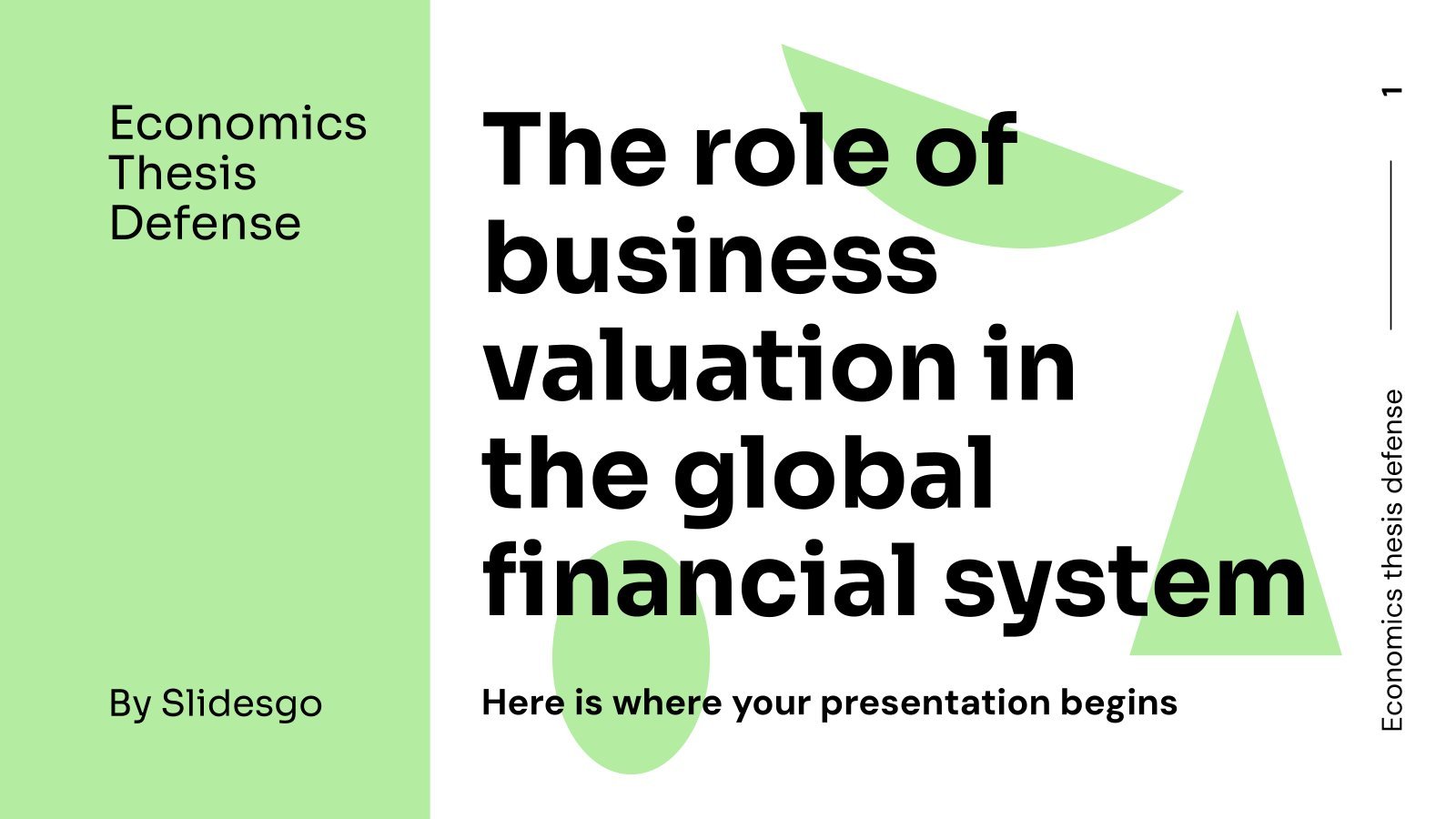
Economics Thesis Defense: The role of business valuation in the global financial system
Download the Economics Thesis Defense: The role of business valuation in the global financial system presentation for PowerPoint or Google Slides. Your business demands smart solutions, and this consulting toolkit template is just that! This versatile and ingenious toolkit will provide you with the essential tools you need to shape...
Popular themes

Futuristic Background
When you need to impress everybody and stay relevant, you must look ahead and aim to be the first. Take a peek into the future with this new template Slidesgo has just designed. It’s free and perfect for techie topics or just for giving your presentation a futuristic vibe!

Welcome to Middle School Class
Welcome, everyone! This is our middle school class, take a look! Our students, our teachers, our subjects, our schedules… We have written everything about it in this presentation! The cool waves of color flow amazingly with this design. Everything is super creative and colorful! Prepare for the back to school...

Meet Our Professors
The beginning of the school year is always synonymous with nerves for teachers and students. To break the ice, why not introduce your professors in a different way? We propose you this original template with a dark background and abstract and colorful shapes. It features doodle-style illustrations related to teaching,...

Minimalist Business Slides
Minimalism is an art style that frees the canvas and that lets the content stand out for itself. It’s a way of conveying modernism, simplicity and elegance and can be your best ally in your next presentation. With this new design from Slidesgo, your business presentations will be as professional...

Chalkboard Background Theme for Elementary
Download the Chalkboard Background Theme for Elementary presentation for PowerPoint or Google Slides and easily edit it to fit your own lesson plan! Designed specifically for elementary school education, this eye-catching design features engaging graphics and age-appropriate fonts; elements that capture the students' attention and make the learning experience more...
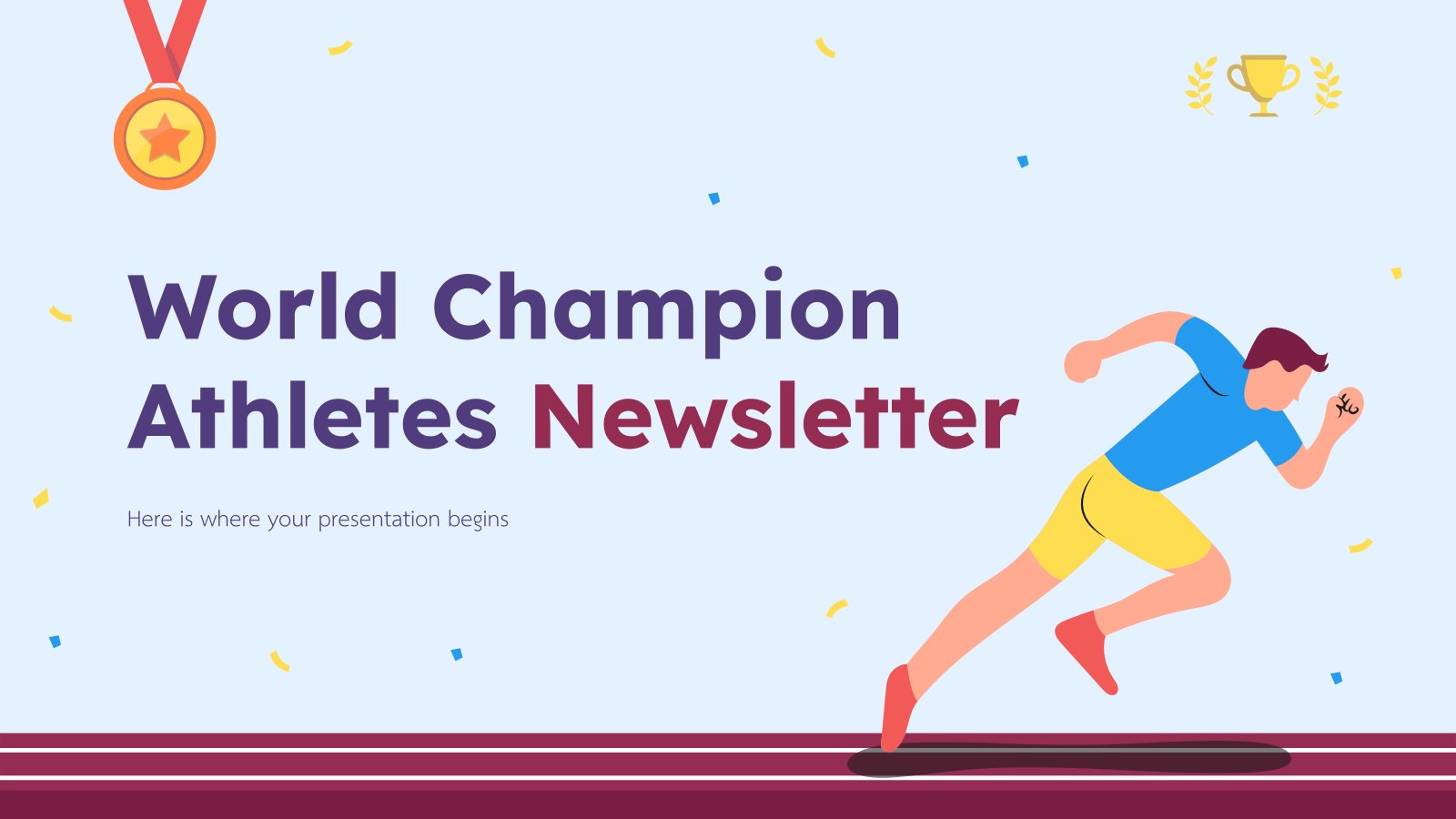
World Champion Athletes Newsletter
Ready, set, go! The competition to create the best newsletter design is on! We're sorry to say that Slidesgo wins, but we're going to need your help! We offer you this creative template with the perfect structure to prepare a very sporty newsletter, ideal to talk about world champion athletes....
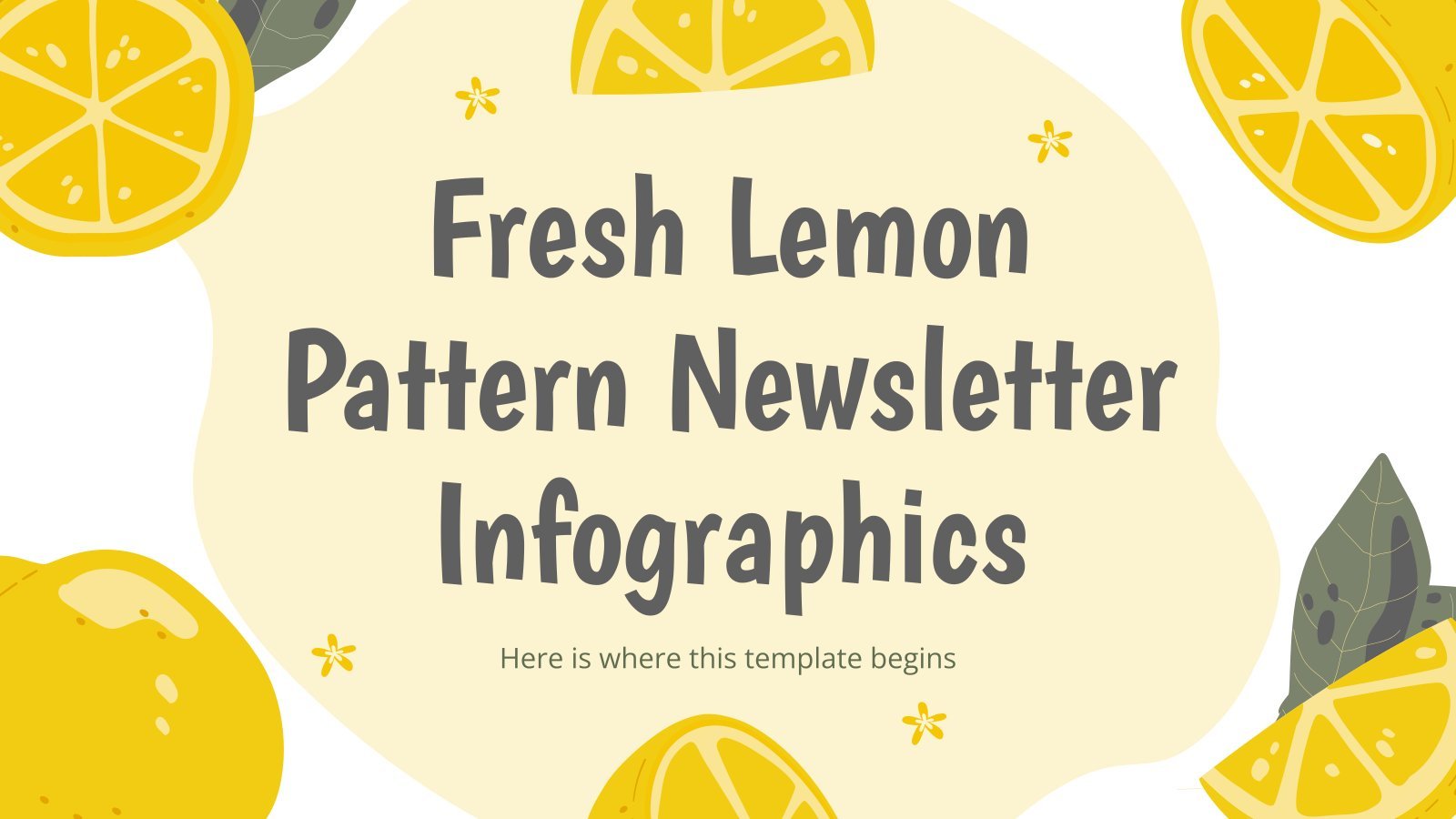
Fresh Lemon Pattern Newsletter Infographics
Download the Fresh Lemon Pattern Newsletter Infographics template for PowerPoint or Google Slides and discover the power of infographics. An infographic resource gives you the ability to showcase your content in a more visual way, which will make it easier for your audience to understand your topic. Slidesgo infographics like...

College Lessons with Cycle Diagrams
Download the College Lessons with Cycle Diagrams presentation for PowerPoint or Google Slides. As university curricula increasingly incorporate digital tools and platforms, this template has been designed to integrate with presentation software, online learning management systems, or referencing software, enhancing the overall efficiency and effectiveness of student work. Edit this...
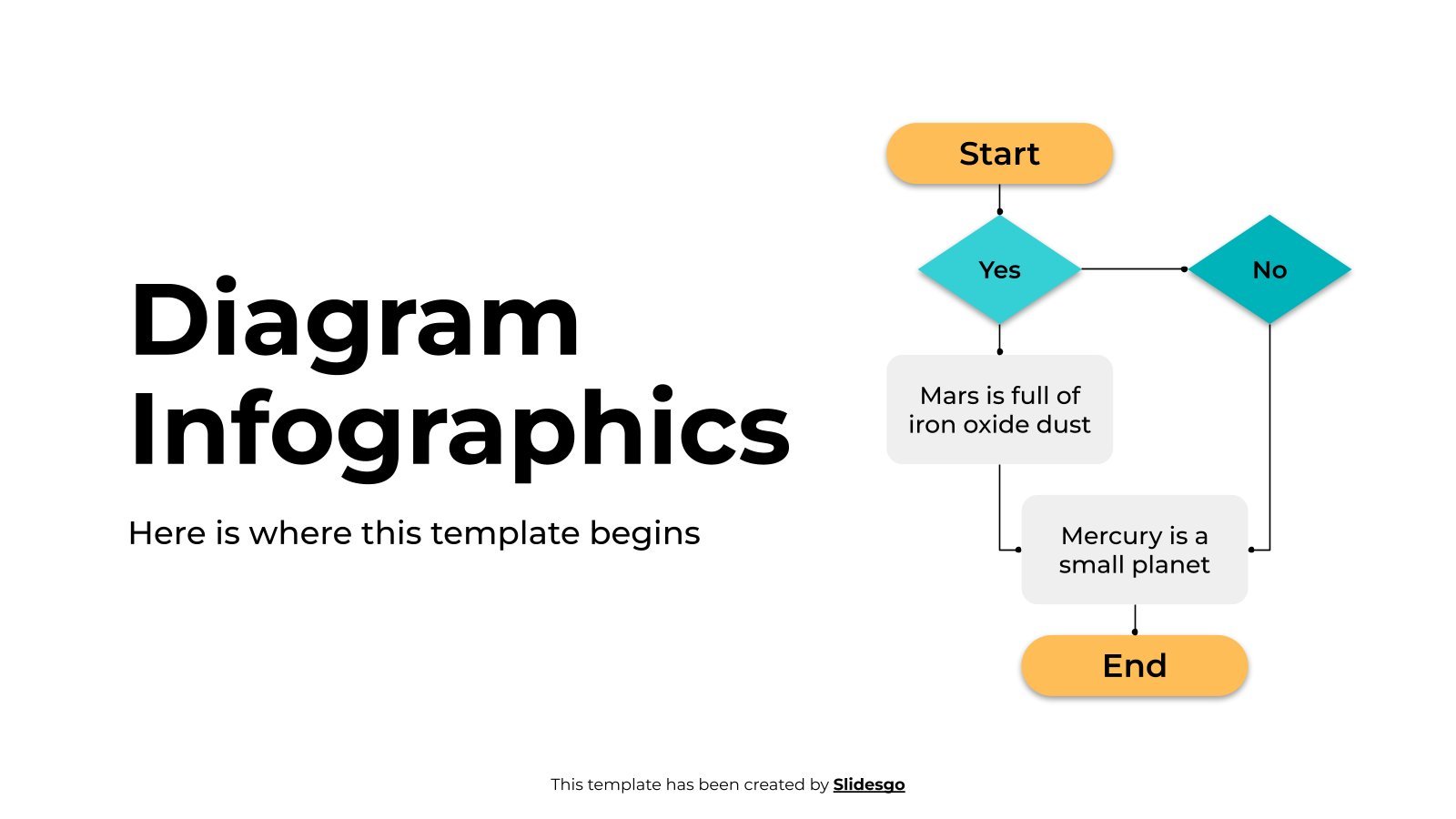
Diagram Infographics
Download the Diagram Infographics template for PowerPoint or Google Slides and discover the power of infographics. An infographic resource gives you the ability to showcase your content in a more visual way, which will make it easier for your audience to understand your topic. Slidesgo infographics like this set here...
Education presentation templates
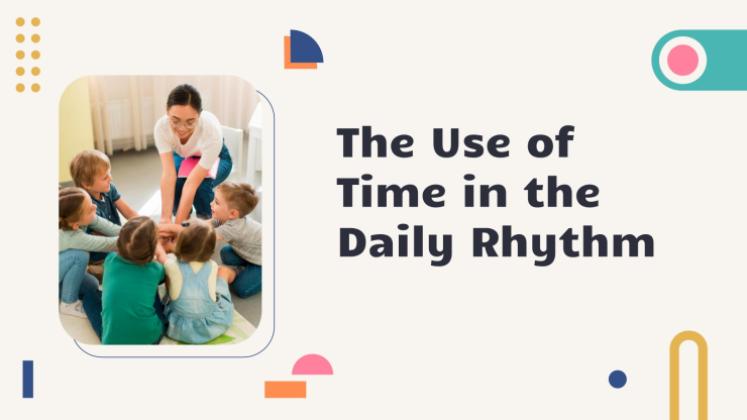
910 templates
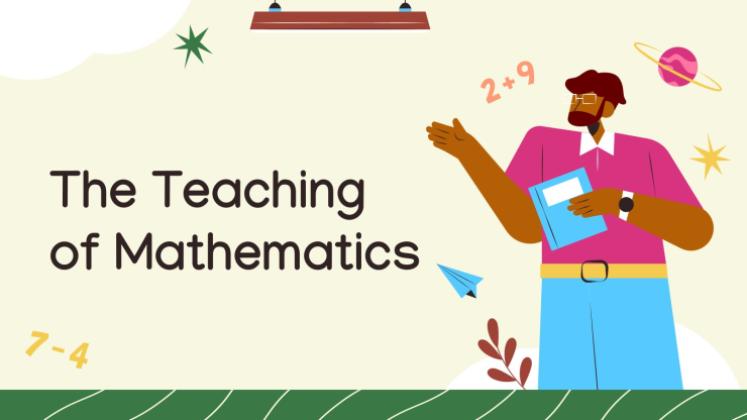
586 templates
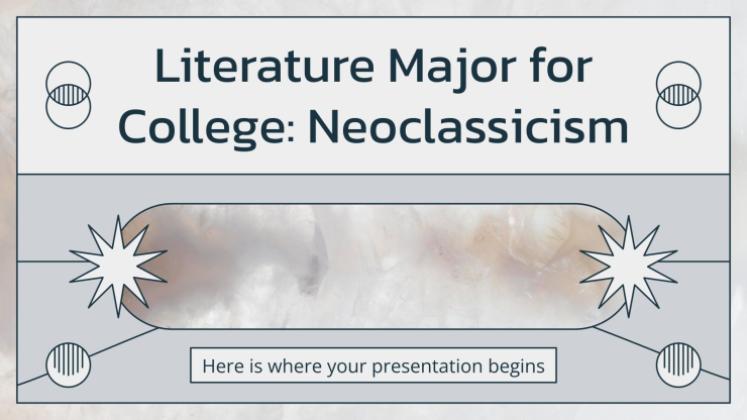
122 templates

810 templates

1043 templates
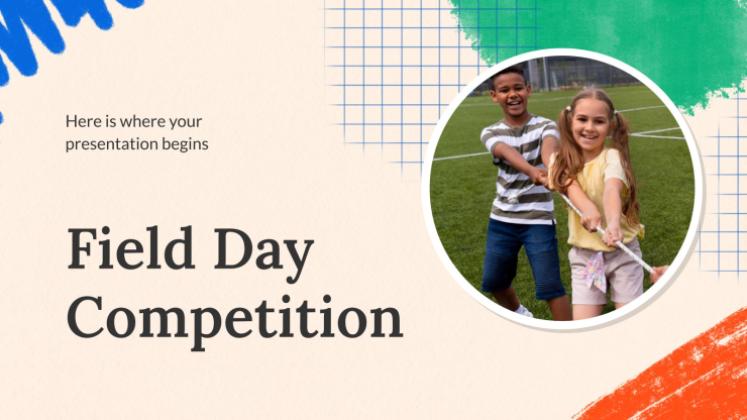
3400 templates
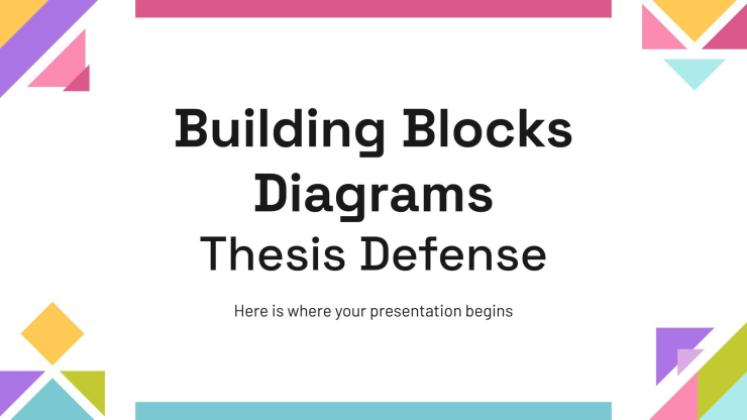
Thesis Defense
1002 templates

Teacher Toolkit
121 templates

425 templates

839 templates

59 templates
Editable in Canva

Judaism: Culture and Traditions Workshop
Download the Judaism: Culture and Traditions Workshop presentation for PowerPoint or Google Slides. If you are planning your next workshop and looking for ways to make it memorable for your audience, don’t go anywhere. Because this creative template is just what you need! With its visually stunning design, you can...
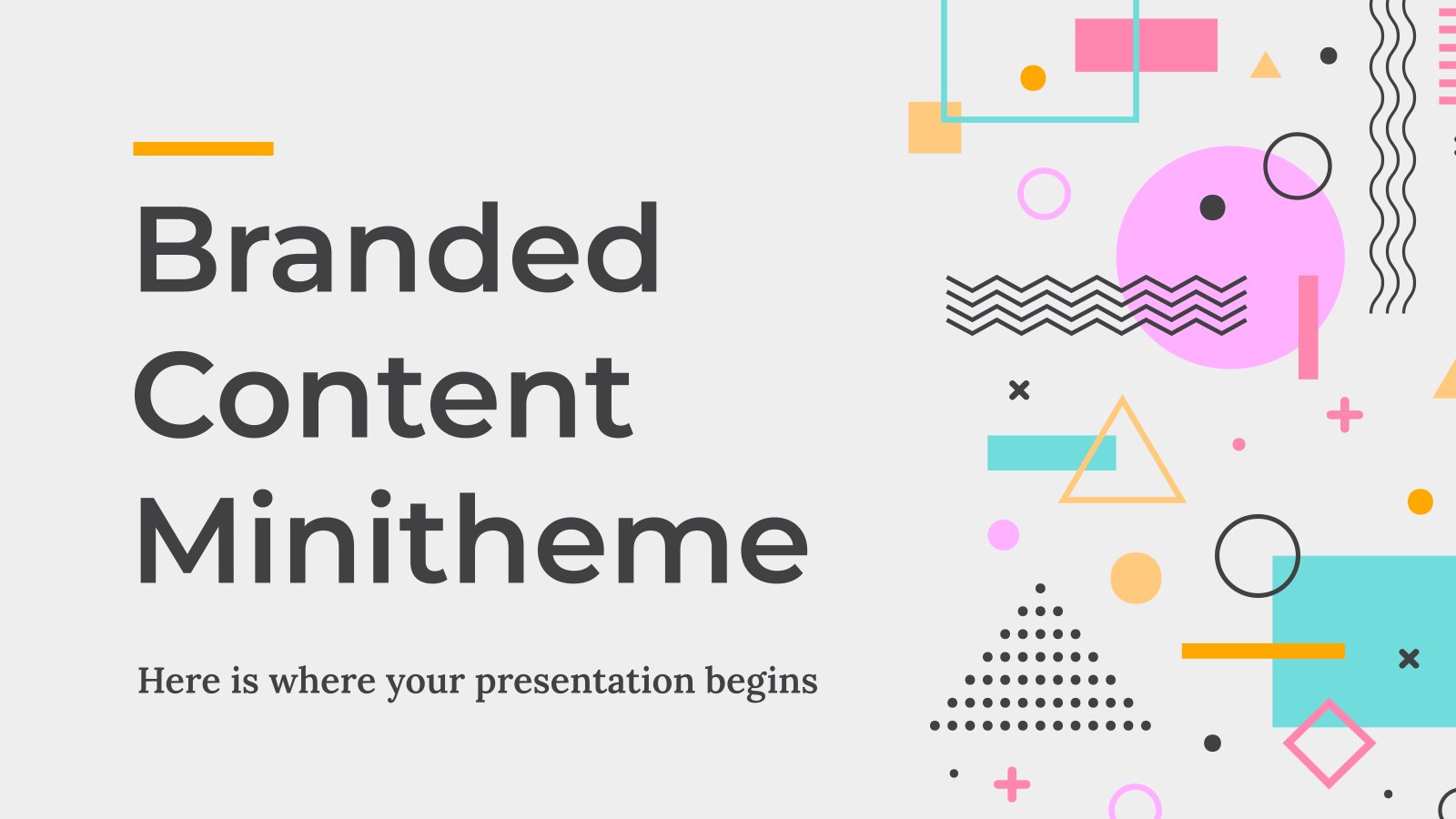
Branded Content Minitheme
Download the Branded Content Minitheme presentation for PowerPoint or Google Slides and start impressing your audience with a creative and original design. Slidesgo templates like this one here offer the possibility to convey a concept, idea or topic in a clear, concise and visual way, by using different graphic resources....
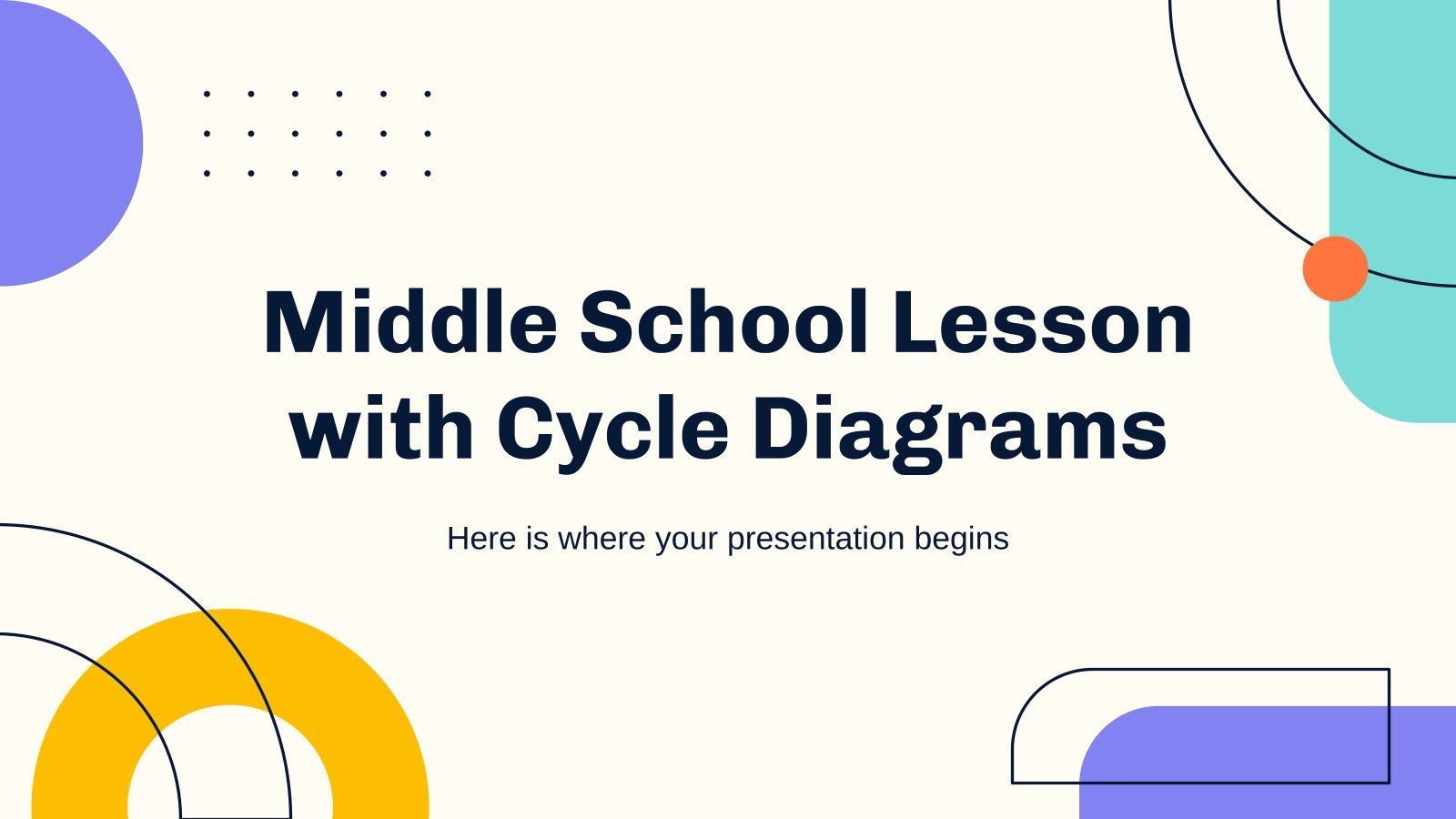
Middle School Lesson with Cycle Diagrams
Download the Middle School Lesson with Cycle Diagrams presentation for PowerPoint or Google Slides. If you’re looking for a way to motivate and engage students who are undergoing significant physical, social, and emotional development, then you can’t go wrong with an educational template designed for Middle School by Slidesgo! This...
What's new on Slidesgo
See the latest website updates, new features and tools and make the most of your Slidesgo experience.
Make presentations with AI
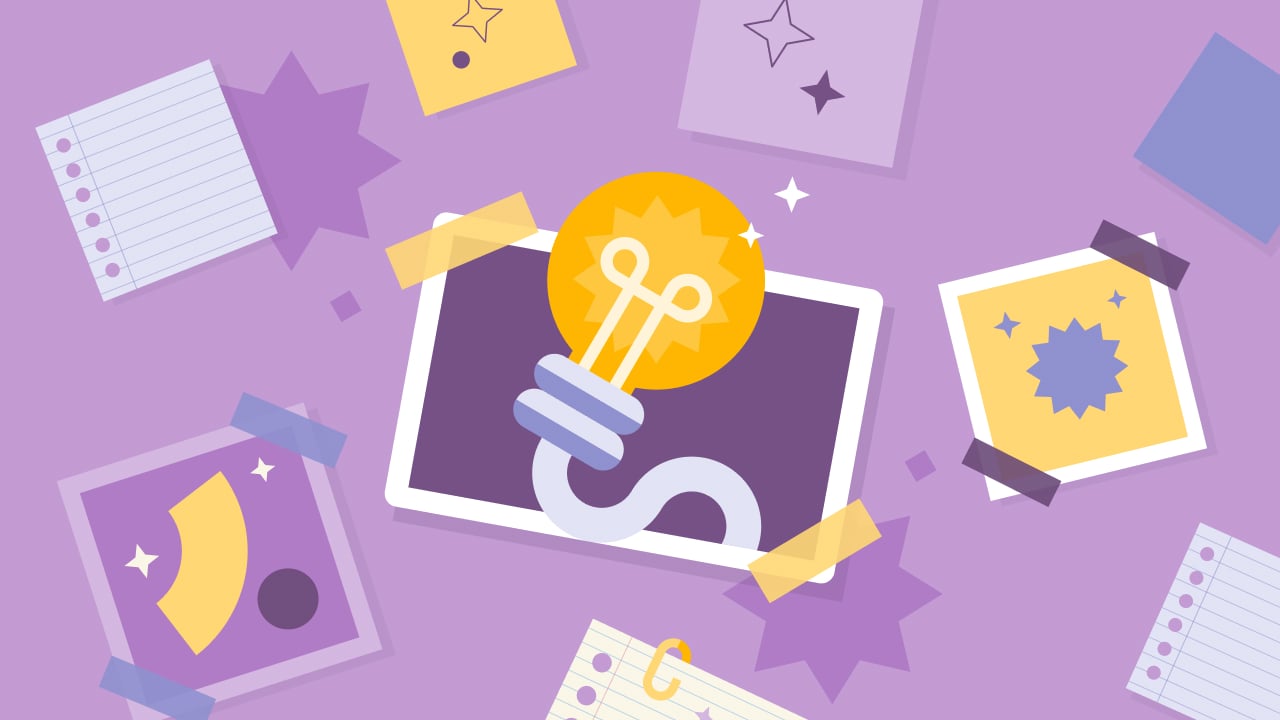
17 Back to school bulletin board ideas

20 Fun first day back to school activities
Browse by tags.
- Kids 1962 templates
- Food 950 templates
- Technology 1061 templates
- Travel 432 templates
- Animal 1085 templates
- Art 839 templates
- Health 3790 templates
- History 1433 templates
- Environment 528 templates
- Galaxy 193 templates
- Fashion 242 templates
- Biology 511 templates
- Summer 223 templates
- Architecture 155 templates
- Music 425 templates
- Research 1655 templates
- Culture 2088 templates
- Background 9941 templates
- Back to School 196 templates
- Coloring Page 352 templates
What do our users say about us?

I just wanted to thank you! I learned more about slides in one day of quarantine than in my whole life
Gabriela Miranda

Your slides are so unique and gorgeous! They really help me with PowerPoint presentations for school and now even my mom uses them for work
Marie Dupuis

I would like to thank to you for these amazing templates. I have never seen such service, especially free! They are very useful for my presentation.
Ali Serdar Çelikezen

Thank you Slidesgo for creating amazing templates for us. It's made my presentation become much better.
Thiên Trang Nguyễn
Create your presentation Create personalized presentation content
Writing tone, number of slides, register for free and start editing online.
We use essential cookies to make Venngage work. By clicking “Accept All Cookies”, you agree to the storing of cookies on your device to enhance site navigation, analyze site usage, and assist in our marketing efforts.
Manage Cookies
Cookies and similar technologies collect certain information about how you’re using our website. Some of them are essential, and without them you wouldn’t be able to use Venngage. But others are optional, and you get to choose whether we use them or not.
Strictly Necessary Cookies
These cookies are always on, as they’re essential for making Venngage work, and making it safe. Without these cookies, services you’ve asked for can’t be provided.
Show cookie providers
- Google Login
Functionality Cookies
These cookies help us provide enhanced functionality and personalisation, and remember your settings. They may be set by us or by third party providers.
Performance Cookies
These cookies help us analyze how many people are using Venngage, where they come from and how they're using it. If you opt out of these cookies, we can’t get feedback to make Venngage better for you and all our users.
- Google Analytics
Targeting Cookies
These cookies are set by our advertising partners to track your activity and show you relevant Venngage ads on other sites as you browse the internet.
- Google Tag Manager
- Daily Infographics
- Popular Templates
- Accessibility
- Graphic Design
- Graphs and Charts
- Human Resources
- Beginner Guides
Blog Beginner Guides How To Make a Good Presentation [A Complete Guide]
How To Make a Good Presentation [A Complete Guide]
Written by: Krystle Wong Jul 20, 2023

A top-notch presentation possesses the power to drive action. From winning stakeholders over and conveying a powerful message to securing funding — your secret weapon lies within the realm of creating an effective presentation .
Being an excellent presenter isn’t confined to the boardroom. Whether you’re delivering a presentation at work, pursuing an academic career, involved in a non-profit organization or even a student, nailing the presentation game is a game-changer.
In this article, I’ll cover the top qualities of compelling presentations and walk you through a step-by-step guide on how to give a good presentation. Here’s a little tip to kick things off: for a headstart, check out Venngage’s collection of free presentation templates . They are fully customizable, and the best part is you don’t need professional design skills to make them shine!
These valuable presentation tips cater to individuals from diverse professional backgrounds, encompassing business professionals, sales and marketing teams, educators, trainers, students, researchers, non-profit organizations, public speakers and presenters.
No matter your field or role, these tips for presenting will equip you with the skills to deliver effective presentations that leave a lasting impression on any audience.
Click to jump ahead:
What are the 10 qualities of a good presentation?
Step-by-step guide on how to prepare an effective presentation, 9 effective techniques to deliver a memorable presentation, faqs on making a good presentation, how to create a presentation with venngage in 5 steps.
When it comes to giving an engaging presentation that leaves a lasting impression, it’s not just about the content — it’s also about how you deliver it. Wondering what makes a good presentation? Well, the best presentations I’ve seen consistently exhibit these 10 qualities:
1. Clear structure
No one likes to get lost in a maze of information. Organize your thoughts into a logical flow, complete with an introduction, main points and a solid conclusion. A structured presentation helps your audience follow along effortlessly, leaving them with a sense of satisfaction at the end.
Regardless of your presentation style , a quality presentation starts with a clear roadmap. Browse through Venngage’s template library and select a presentation template that aligns with your content and presentation goals. Here’s a good presentation example template with a logical layout that includes sections for the introduction, main points, supporting information and a conclusion:

2. Engaging opening
Hook your audience right from the start with an attention-grabbing statement, a fascinating question or maybe even a captivating anecdote. Set the stage for a killer presentation!
The opening moments of your presentation hold immense power – check out these 15 ways to start a presentation to set the stage and captivate your audience.
3. Relevant content
Make sure your content aligns with their interests and needs. Your audience is there for a reason, and that’s to get valuable insights. Avoid fluff and get straight to the point, your audience will be genuinely excited.
4. Effective visual aids
Picture this: a slide with walls of text and tiny charts, yawn! Visual aids should be just that—aiding your presentation. Opt for clear and visually appealing slides, engaging images and informative charts that add value and help reinforce your message.
With Venngage, visualizing data takes no effort at all. You can import data from CSV or Google Sheets seamlessly and create stunning charts, graphs and icon stories effortlessly to showcase your data in a captivating and impactful way.

5. Clear and concise communication
Keep your language simple, and avoid jargon or complicated terms. Communicate your ideas clearly, so your audience can easily grasp and retain the information being conveyed. This can prevent confusion and enhance the overall effectiveness of the message.
6. Engaging delivery
Spice up your presentation with a sprinkle of enthusiasm! Maintain eye contact, use expressive gestures and vary your tone of voice to keep your audience glued to the edge of their seats. A touch of charisma goes a long way!
7. Interaction and audience engagement
Turn your presentation into an interactive experience — encourage questions, foster discussions and maybe even throw in a fun activity. Engaged audiences are more likely to remember and embrace your message.
Transform your slides into an interactive presentation with Venngage’s dynamic features like pop-ups, clickable icons and animated elements. Engage your audience with interactive content that lets them explore and interact with your presentation for a truly immersive experience.

8. Effective storytelling
Who doesn’t love a good story? Weaving relevant anecdotes, case studies or even a personal story into your presentation can captivate your audience and create a lasting impact. Stories build connections and make your message memorable.
A great presentation background is also essential as it sets the tone, creates visual interest and reinforces your message. Enhance the overall aesthetics of your presentation with these 15 presentation background examples and captivate your audience’s attention.
9. Well-timed pacing
Pace your presentation thoughtfully with well-designed presentation slides, neither rushing through nor dragging it out. Respect your audience’s time and ensure you cover all the essential points without losing their interest.
10. Strong conclusion
Last impressions linger! Summarize your main points and leave your audience with a clear takeaway. End your presentation with a bang , a call to action or an inspiring thought that resonates long after the conclusion.
In-person presentations aside, acing a virtual presentation is of paramount importance in today’s digital world. Check out this guide to learn how you can adapt your in-person presentations into virtual presentations .

Preparing an effective presentation starts with laying a strong foundation that goes beyond just creating slides and notes. One of the quickest and best ways to make a presentation would be with the help of a good presentation software .
Otherwise, let me walk you to how to prepare for a presentation step by step and unlock the secrets of crafting a professional presentation that sets you apart.
1. Understand the audience and their needs
Before you dive into preparing your masterpiece, take a moment to get to know your target audience. Tailor your presentation to meet their needs and expectations , and you’ll have them hooked from the start!
2. Conduct thorough research on the topic
Time to hit the books (or the internet)! Don’t skimp on the research with your presentation materials — dive deep into the subject matter and gather valuable insights . The more you know, the more confident you’ll feel in delivering your presentation.
3. Organize the content with a clear structure
No one wants to stumble through a chaotic mess of information. Outline your presentation with a clear and logical flow. Start with a captivating introduction, follow up with main points that build on each other and wrap it up with a powerful conclusion that leaves a lasting impression.
Delivering an effective business presentation hinges on captivating your audience, and Venngage’s professionally designed business presentation templates are tailor-made for this purpose. With thoughtfully structured layouts, these templates enhance your message’s clarity and coherence, ensuring a memorable and engaging experience for your audience members.
Don’t want to build your presentation layout from scratch? pick from these 5 foolproof presentation layout ideas that won’t go wrong.

4. Develop visually appealing and supportive visual aids
Spice up your presentation with eye-catching visuals! Create slides that complement your message, not overshadow it. Remember, a picture is worth a thousand words, but that doesn’t mean you need to overload your slides with text.
Well-chosen designs create a cohesive and professional look, capturing your audience’s attention and enhancing the overall effectiveness of your message. Here’s a list of carefully curated PowerPoint presentation templates and great background graphics that will significantly influence the visual appeal and engagement of your presentation.
5. Practice, practice and practice
Practice makes perfect — rehearse your presentation and arrive early to your presentation to help overcome stage fright. Familiarity with your material will boost your presentation skills and help you handle curveballs with ease.
6. Seek feedback and make necessary adjustments
Don’t be afraid to ask for help and seek feedback from friends and colleagues. Constructive criticism can help you identify blind spots and fine-tune your presentation to perfection.
With Venngage’s real-time collaboration feature , receiving feedback and editing your presentation is a seamless process. Group members can access and work on the presentation simultaneously and edit content side by side in real-time. Changes will be reflected immediately to the entire team, promoting seamless teamwork.

7. Prepare for potential technical or logistical issues
Prepare for the unexpected by checking your equipment, internet connection and any other potential hiccups. If you’re worried that you’ll miss out on any important points, you could always have note cards prepared. Remember to remain focused and rehearse potential answers to anticipated questions.
8. Fine-tune and polish your presentation
As the big day approaches, give your presentation one last shine. Review your talking points, practice how to present a presentation and make any final tweaks. Deep breaths — you’re on the brink of delivering a successful presentation!
In competitive environments, persuasive presentations set individuals and organizations apart. To brush up on your presentation skills, read these guides on how to make a persuasive presentation and tips to presenting effectively .

Whether you’re an experienced presenter or a novice, the right techniques will let your presentation skills soar to new heights!
From public speaking hacks to interactive elements and storytelling prowess, these 9 effective presentation techniques will empower you to leave a lasting impression on your audience and make your presentations unforgettable.
1. Confidence and positive body language
Positive body language instantly captivates your audience, making them believe in your message as much as you do. Strengthen your stage presence and own that stage like it’s your second home! Stand tall, shoulders back and exude confidence.
2. Eye contact with the audience
Break down that invisible barrier and connect with your audience through their eyes. Maintaining eye contact when giving a presentation builds trust and shows that you’re present and engaged with them.
3. Effective use of hand gestures and movement
A little movement goes a long way! Emphasize key points with purposeful gestures and don’t be afraid to walk around the stage. Your energy will be contagious!
4. Utilize storytelling techniques
Weave the magic of storytelling into your presentation. Share relatable anecdotes, inspiring success stories or even personal experiences that tug at the heartstrings of your audience. Adjust your pitch, pace and volume to match the emotions and intensity of the story. Varying your speaking voice adds depth and enhances your stage presence.

5. Incorporate multimedia elements
Spice up your presentation with a dash of visual pizzazz! Use slides, images and video clips to add depth and clarity to your message. Just remember, less is more—don’t overwhelm them with information overload.
Turn your presentations into an interactive party! Involve your audience with questions, polls or group activities. When they actively participate, they become invested in your presentation’s success. Bring your design to life with animated elements. Venngage allows you to apply animations to icons, images and text to create dynamic and engaging visual content.
6. Utilize humor strategically
Laughter is the best medicine—and a fantastic presentation enhancer! A well-placed joke or lighthearted moment can break the ice and create a warm atmosphere , making your audience more receptive to your message.
7. Practice active listening and respond to feedback
Be attentive to your audience’s reactions and feedback. If they have questions or concerns, address them with genuine interest and respect. Your responsiveness builds rapport and shows that you genuinely care about their experience.

8. Apply the 10-20-30 rule
Apply the 10-20-30 presentation rule and keep it short, sweet and impactful! Stick to ten slides, deliver your presentation within 20 minutes and use a 30-point font to ensure clarity and focus. Less is more, and your audience will thank you for it!
9. Implement the 5-5-5 rule
Simplicity is key. Limit each slide to five bullet points, with only five words per bullet point and allow each slide to remain visible for about five seconds. This rule keeps your presentation concise and prevents information overload.
Simple presentations are more engaging because they are easier to follow. Summarize your presentations and keep them simple with Venngage’s gallery of simple presentation templates and ensure that your message is delivered effectively across your audience.

1. How to start a presentation?
To kick off your presentation effectively, begin with an attention-grabbing statement or a powerful quote. Introduce yourself, establish credibility and clearly state the purpose and relevance of your presentation.
2. How to end a presentation?
For a strong conclusion, summarize your talking points and key takeaways. End with a compelling call to action or a thought-provoking question and remember to thank your audience and invite any final questions or interactions.
3. How to make a presentation interactive?
To make your presentation interactive, encourage questions and discussion throughout your talk. Utilize multimedia elements like videos or images and consider including polls, quizzes or group activities to actively involve your audience.
In need of inspiration for your next presentation? I’ve got your back! Pick from these 120+ presentation ideas, topics and examples to get started.
Creating a stunning presentation with Venngage is a breeze with our user-friendly drag-and-drop editor and professionally designed templates for all your communication needs.
Here’s how to make a presentation in just 5 simple steps with the help of Venngage:
Step 1: Sign up for Venngage for free using your email, Gmail or Facebook account or simply log in to access your account.
Step 2: Pick a design from our selection of free presentation templates (they’re all created by our expert in-house designers).
Step 3: Make the template your own by customizing it to fit your content and branding. With Venngage’s intuitive drag-and-drop editor, you can easily modify text, change colors and adjust the layout to create a unique and eye-catching design.
Step 4: Elevate your presentation by incorporating captivating visuals. You can upload your images or choose from Venngage’s vast library of high-quality photos, icons and illustrations.
Step 5: Upgrade to a premium or business account to export your presentation in PDF and print it for in-person presentations or share it digitally for free!
By following these five simple steps, you’ll have a professionally designed and visually engaging presentation ready in no time. With Venngage’s user-friendly platform, your presentation is sure to make a lasting impression. So, let your creativity flow and get ready to shine in your next presentation!
Discover popular designs

Infographic maker

Brochure maker

White paper online

Newsletter creator

Flyer maker

Timeline maker

Letterhead maker

Mind map maker

Ebook maker
July 23, 2024
How to create a PowerPoint presentation step by step
New to Microsoft PowerPoint? Our guide walks you through how to create a presentation in PowerPoint so you can get the ball rolling on your slideshow.

Have you been tasked with presenting a slideshow? If you have Microsoft PowerPoint and are ready to get started, we’ll walk you through how to create a PowerPoint presentation.
With two different methods, one for using Plus AI with PowerPoint and another for using PowerPoint alone, you have terrific options for building the slideshow.
Build a presentation with Plus AI for PowerPoint
If you’re looking for the simplest and quickest way to create a PowerPoint presentation, look no further than Plus AI. Using Plus AI for PowerPoint , you just pick a template, provide a description, and receive your slideshow in a snap.
- Open PowerPoint , select New on the left, and pick Blank Presentation on the right.

- Go to the Home tab, select Plus AI in the ribbon, and choose New presentation in the sidebar.

- You can then start with a template or the content per your preference.
Because Plus AI offers an attractive collection of templates , so we’ll choose the Metro design to get started.

- To add the content, pick Use a prompt , Upload a file , or Slide by slide . For our example, we choose Use a prompt to show you the power of Plus AI’s content generation.

- With the prompt option , you then simply pick the presentation type, enter a description, and let artificial intelligence create an outline for you. Optionally, pick the language, number of slides, and include Plus tips.
- Click Generate Outline to review the slides.

- When the outline displays, you can edit, rearrange, or remove slides or use the Regenerate Outline option for a fresh outline. Click Generate Slides when you’re ready.

You’ll see your new PowerPoint presentation pop right up, complete with text, images, colors, and formatting!

From there, you can change anything you like and take advantage of Plus AI’s edit features. Insert a slide, rewrite content, or remix to get a new slide layout.

Don’t forget to save your new slideshow! Go to File > Save As , pick a location, enter a filename, and hit Save .

Creating a PowerPoint presentation with Plus AI is not just a huge time-saver but can perform research to obtain the content you need, offer suggestions for expanding the slides, and add useful items like timelines and charts. Plus, you get a visually pleasing slideshow with slides that look good !
Check out Plus AI on the web for a complete list of features, to view the template gallery, and to start your free trial!
Build a presentation in the PowerPoint application
Maybe you’re new to PowerPoint and would like instructions for creating a presentation from scratch in the application instead. While it can take much longer than using Plus AI, it does give you an opportunity to learn about PowerPoint’s basic setup steps.
Open PowerPoint and move through the following sections to create your slideshow. Keep in mind that verbiage and features may vary slightly depending on your platform and PowerPoint version.
1. Create a presentation
To start a new slideshow in PowerPoint, you can begin with a blank presentation or choose a built-in Microsoft template.
Select New on the left side and pick the option you want to the right:
- Blank presentation : With a blank presentation, you start with a completely empty canvas. This allows you to pick the designs, formatting, colors, and other elements from yourself.
- Microsoft template : Using a template, you’ll receive a theme that includes slides, styles, formatting, colors, and other design elements that can give you a jumpstart on your slideshow. However, you can edit or change anything you like.

Once you have your presentation in view, it’s time to start adding the slides. For the purposes of this tutorial, we’ll use the Blank Presentation .
2. Add a slide
Regardless of the presentation type you select; you’ll receive a title slide. Add your slideshow title and optionally a subtitle. Next, you’ll add more slides.

- Go to either the Home or Insert tab and open the New Slide menu in the ribbon.
- Choose the layout you want to use for the slide. You’ll see many options that include titles, headers, content, and more. You can also pick a Blank layout to add the content yourself.
- When the slide displays, you can start inserting or adding your slide elements.

Note : When you add a new slide, it’s placed after the currently selected slide by default. But you can rearrange the slide order per your preference at any time.
3. Insert and format text
Even though a slideshow is a visual tool, you’ll almost certainly want to include text. Whether a title or subtitle, bullet or number list, or paragraphs, you can add it easily using a text box.
- To add a text box to your slide, go to the Insert tab and select Text Box in the ribbon.
- Use your cursor to draw the text box, but keep in mind that you can resize and move the box as you like.

- Enter your text inside the text box. You can use the Font section of the ribbon on the Home tab to change the font style, size, color, and format.
Tip : Check out how to apply superscript or subscript in PowerPoint !

- Shape Styles : Choose a design, pick the fill or outline color, or add an effect like a shadow or reflection.
- Arrange : Send the text box forward or back in relation to other elements, align or distribute the box, or rotate it.
- Size : Change the size of the box. Alternatively, you can drag a corner or edge of the box in or out to resize it.
You can also use the WordArt Styles section of the ribbon to spruce up the font as an alternative to the tools on the Home tab.

4. Include and format image
Another slide element you’ll likely include is an image. Whether a photo, illustration, or logo, you can add and format an image easily in PowerPoint.
- To add an image to your slide, go to the Insert tab and open the Pictures menu.
- Choose This Device , Stock Images , or Online Pictures and then follow the prompts to locate, select, and insert the image.

- Adjust : Remove the background, add an artistic effect, apply transparency , or use a correction tool.
- Picture Styles : Choose a design, pick a border, add an effect, or select a layout.
- Arrange : Send the image forward or back in relation to other elements, align or distribute the image, or rotate it.
- Size : Change the size of the image. Alternatively, you can drag a corner or edge of the image in or out to resize it.

5. Add other types of slide elements
If you want to insert other types of media or slide elements, you have many options in PowerPoint. You can add things like shapes, charts, spreadsheets, tables, videos , screen clippings, and audio .
One way to add an item is to insert a New Slide and pick a layout containing a Content box. Then, click the type of content inside that box that you want to add.

The other way to add a slide element is to use the Insert tab. You’ll see all sorts of items you can insert including those mentioned above. Simply open the corresponding menu for the item and follow the prompts.

Again, remember to save your new presentation by going to File > Save As , picking a location, entering a filename, and selecting Save .
Setting up a PowerPoint presentation isn’t necessarily difficult but does take time. So, be sure to check out the extensive and robust feature set that Plus AI has to offer for creating your presentation.
And, review some of our additional articles on giving a great presentation along with how to end a presentation so that you’re prepared when your slideshow is ready to go.
How do I begin a PowerPoint presentation?
You can start your slideshow by heading to the Slide Show tab. Pick From Beginning to start at Slide 1 or From Current Slide to start with the current active slide.
Look at our tips for how to start a presentation when the time comes!
What should be the first slide of a presentation?
Normally, the first slide is a title or cover slide. It should include the presentation topic or title and optionally a subtitle. But, you can also include an image, the company name, a brief description, or a welcome message.
How do you create a PowerPoint presentation from a Word document?
While there are common ways to transform a Word document into a PowerPoint slideshow , you can take advantage of Plus AI’s file upload tool for a quick start. On the Home tab, select Plus AI and pick New presentation in the sidebar. Pick Upload a file > Choose file and select your Word document.
Alternatively, you can use Plus AI’s free converter. Open the Convert Word to PPT page in your browser and follow the simple steps to transform your Word document.
Latest posts
Latest post.

PowerPoint Karaoke: Rules, tips, and free slide decks
Overview of PowerPoint Karaoke, rules, and free slide decks for PowerPoint Karaoke

How to use ChatGPT to create a PowerPoint
Looking for ChatGPT for PowerPoint? Here's a step-by-step guide to using AI in PowerPoint and Google Slides

AI glossary: 130+ AI terms that you should know
Here are 130+ understandable definitions of the most important AI terms

Plus AI vs. Copilot for PowerPoint: In-depth comparison, pricing, and recommendations
Plus AI and Copilot, which is the best AI for PowerPoint? Read our in-depth review and find the best tool for you!
More resources

How to make a signup sheet in Google Forms
Need an easy way for people to sign up for an event? We’ll show you how to make a signup sheet in Google Forms

Ideas for your next PowerPoint Night
The best, funniest, and most thought-provoking prompts for your next PowerPoint night
250 unique presentation ideas
Need inspiration for unique presentation topics that are not boring? Here's 250 of our favorite ideas
Presenting with Confidence (Online)
How Great Leaders Craft and Deliver Persuasive Presentations That Sell Ideas, Inspire Teams, and Build Brands

Associated Schools

Harvard Graduate School of Design
What you'll learn.
Learn the unbreakable laws of communication that will make your next presentation engaging, attractive, and actionable.
Identify the most effective types of stories to connect with your audience.
Learn the science behind emotional, engaging, and persuasive storytelling.
Discover the three most important tactics for developing confident body language to help you present authentically in front of any type of audience.
Build a message map to pitch your idea in as little as 15 seconds (elevator pitch), or create the outline for a longer, well-crafted presentation.
Explore methods for how to make data instantly memorable.
Course description
Ideas are the currency of the 21st century. The ability to communicate your ideas persuasively is the single greatest skill you can learn to succeed in a globally competitive world. Through stories, videos and case examples, this program offers an actionable, step-by-step method anyone can adopt to create and deliver inspiring in-person or virtual presentations that are engaging, persuasive and memorable.
Key topics include: applying storytelling methods, creating presentation headlines, utilizing the rule of three, building multi-sensory experiences, making statistics instantly memorable, delivering authentic presentations with confidence, creating a message map around your story; learning practice methods for seamless delivery in-person or virtually. This online program includes an optional private one-on-one consultation via phone or remote video with the instructors following the program dates.
You may also like

Communication Strategies: Presenting with Impact
Gain the skills needed to engage, inform and inspire others — and improve your ability to communicate as a leader.

Negotiation Skills: Strategies for Increased Effectiveness
Enhance your ability to negotiate through effective techniques and skills.

Advanced Negotiation Skills
Develop sophisticated negotiation skills to create value for all parties at the bargaining table.
Join our list to learn more
Olympic opening ceremony drag performance resembling last supper rankles conservatives.
PARIS — The extravagant opening ceremony of the 2024 Paris Olympics has caused fury among the populist and religious right in the United States and elsewhere, with critics especially unhappy about an apparent depiction of the Last Supper featuring drag performers.
A fashion show at the ceremony included a scene that resembled a modern re-creation of Leonardo da Vinci’s famous painting, French actor and singer Philippe Katerine appeared as the Greek god Dionysus, painted blue and wearing little more than a bunch of flowers covering his modesty.
While some fans loved this unabashed display of French camp and kitsch, others — particularly those who espouse conservative or Christian beliefs — were not happy with it.
Follow along for live coverage
“In this scene from the Olympic opening ceremony, the famous painting of The Last Supper is recreated, but Jesus is replaced with an obese woman, while queer and trans figures (including a child!) depict her apostles,” Jenna Ellis, former 2020 campaign attorney to Donald Trump, told her 1 million followers on X.
She described the ceremony as containing “overt pagan and satanic symbolism.”
Stream every moment and every medal of the 2024 Paris Olympics on Peacock .
The Last Supper refers to the final meal that Jesus Christ shared with his 12 apostles before he was crucified. It’s also a popular subject in Christian art, most famously depicted by da Vinci, who painted a scene that captured the apostles’ reaction to Jesus’ announcement of his betrayal.
Thomas Jolly, the artistic director of the opening ceremony, defended the production when asked at a news conference Saturday about some of the backlash. Jolly said he was unaware of the criticism and wanted to display “inclusion.”
“When we want to include everyone and not exclude anyone, questions are raised,” he said at an International Olympic Committee media briefing.
“Our subject was not to be subversive. We never wanted to be subversive. We wanted to talk about diversity. Diversity means being together,” he continued. “We wanted to include everyone, as simple as that. In France, we have freedom of creation, artistic freedom. We are lucky in France to live in a free country. I didn’t have any specific messages that I wanted to deliver. In France, we are republic, we have the right to love whom we want, we have the right not to be worshippers, we have a lot of rights in France, and this is what I wanted to convey.”
Kansas City Chiefs kicker Harrison Butker called the depiction “crazy” in a post on Instagram and quoted the New Testament book Epistle to the Galatians, warning that “for what things a man shall sow, those also shall he reap.” Butker sparked accusations of sexism and homophobia over a commencement speech in May in which he told a class of college graduates that one of the “most important” titles a woman can hold is homemaker.
Bishop Emmanuel Gobillard, a spokesperson representing the Holy See for the 2024 Paris Olympics, told NBC News that the depiction of the Last Supper left him “deeply hurt.”
“The fact that our religion should be mocked is usual and we are used to blasphemy in France, but the context isn’t the same,” he said. “In an event that brings together all or part of the population, I found this staging hurtful and out of place.”
Far-right French politician Marion Marechal-Le Pen said in a post on X that the performance was “not France that is speaking but a left-wing minority ready for any provocation.”
Elon Musk responded to and amplified several memes decrying the “wokeness” of the event. And Kyle Becker, a former Fox News producer with more than half a million X followers, said the Games had “gone full Woke dystopian.”
This ignited debates, held in varying levels of good faith, on social media.
The British writer and broadcaster David Aaronovitch was among those to point out that the Last Supper has been “pastiched, parodied and altered tens of thousands of times” since da Vinci painted it in the 1490s.
Nonetheless, Bishop Robert Barron, of the Diocese of Winona-Rochester, in Minnesota, asked his 280,000 X followers: “Would they ever have dreamed of mocking in this gross, public way, a scene from the quran?” He responded that “we all know the answer.”
French freedom of expression has not been aimed solely at one religion, however. In 2015, gunmen killed 12 people to avenge controversial cartoons of the Prophet Muhammad in an attack on the French satirical newspaper Charlie Hebdo. The publication even republished the controversial caricatures five years later to mark the start of the attackers’ trial.
This “deeply secular postmodern society knows who its enemy is, they are naming it, and we should believe them,” Barron said in a video message. “We Christians, we Catholics should not be sheepish. We should resist. We should make our voices heard.”
Alexander Smith reported from Paris and Minyvonne Burke reported from Pittsburgh
Alexander Smith is a senior reporter for NBC News Digital based in London.
Minyvonne Burke is a senior breaking news reporter for NBC News.
InfoQ Software Architects' Newsletter
A monthly overview of things you need to know as an architect or aspiring architect.
View an example
We protect your privacy.
Live Webinar and Q&A: Mastering Chaos Engineering: Building Resilient Systems (Aug 15th, 2024) Save Your Seat
Facilitating the Spread of Knowledge and Innovation in Professional Software Development
- English edition
- Chinese edition
- Japanese edition
- French edition
Back to login
Login with:
Don't have an infoq account, helpful links.
- About InfoQ
- InfoQ Editors
- Write for InfoQ
- About C4Media
Choose your language
Get clarity from senior software practitioners on today's critical dev priorities. Register Now.
Level up your software skills by uncovering the emerging trends you should focus on. Register now.
Discover emerging trends, insights, and real-world best practices in software development & tech leadership. Join now.
Your monthly guide to all the topics, technologies and techniques that every professional needs to know about. Subscribe for free.
InfoQ Homepage Presentations LIquid: a Large-Scale Relational Graph Database
LIquid: a Large-Scale Relational Graph Database
Scott Meyer discusses LIquid, the graph database built to host LinkedIn, serving a ~15Tb graph at ~2M QPS.
Scott Meyer has 40 years of adventures in software: computer graphics, networking, GUI application development, object-oriented databases, a Java language implementation and now he has settled on graph databases. He led the storage team at Metaweb. In 2014 he moved to LinkedIn to start a next-generation relational graph database project called LIquid.
About the conference
Software is changing the world. QCon empowers software development by facilitating the spread of knowledge and innovation in the developer community. A practitioner-driven conference, QCon is designed for technical team leads, architects, engineering directors, and project managers who influence innovation in their teams.
Meyer: Peter Boncz is one of the preeminent database researchers on the planet. He basically gave the modern shared nothing column store its form. This is him being somewhat critical of graph database systems. I'm a graph database implementer, so a little bit nervous making. This is a great talk if you're a database person. However, it's quite technical, so I thought I would unpack it a little bit for you guys. How many people out here have teenage children? A graph database is like teenage sex. They're all talking about it. Some of them are doing it. The ones who are doing it are not doing a very good job. I'm here as your own graph database teenager.
I'm going to talk about LIquid. LIquid is a relational graph database that we built at LinkedIn, runs about 2 million QPS. It's a pretty standard, large-scale Silicon Valley database system. As is usual with these things, I didn't build this by myself. I have a wonderful and talented team of probably 40 people now who make this thing a reality. I'm shamelessly going to claim credit for their work.
Browsing a Large Graph
First question is, why did LinkedIn build a graph database? The recruiter who brought me to LinkedIn, explained LinkedIn to me. He said, the magic of LinkedIn is in the second degree. Your first degree, all your connections, you already know who they are, like you have your Rolodex and your email. It's not very valuable. Your second degree is all of the connections that you could have, but maybe don't yet. Maybe your next job is in your first degree, maybe you'll go work with a friend, but probably your next job is in your second degree. What we're doing fundamentally, when we're looking at LinkedIn is we're browsing a large graph, and we're figuring out what about that graph is interesting to us. Here's some of the stuff that comes out of the graph database. You notice, these are all second degree connections. What about a graph is interesting to me? It's some sort of second degree connection, like maybe we worked at the same employer, maybe we went to the same school, maybe we know some of the same people.
Graph Workloads
This is just one of three graph workloads. What we're doing is graph serving. Database people would call this as complex OLTP. What we're doing is we're browsing a graph, this is the predominant application workload. Even things like PowerPoint or Word, what they're doing is they're browsing a graph of stuff almost all the time. You do a little bit of editing. The important thing about serving is we need to work in human real time, like about a quarter of a second. Let it be half a second, but it's got to be like that fast. You can also do graph analytics. Database people would just say complex OLAP, or maybe just OLAP. Where you have an analyst typing in a query, and they're happy to wait for a few minutes, or maybe they're running a dashboard, and it runs once an hour and comes up with a graph for somebody to look at. There, we're looking at something that scans a whole bunch of the graph and summarizes it. It's going to take minutes probably. Then there's a third workload, which is graph computation, things like Page Rank, Bellman-Ford, where I want to run an algorithm over the whole graph. These things typically take minutes or even hours, depending on the size of the graph and the algorithm. What we're doing is just graph serving.
Handy rule of thumb in software development, never invent something that's in a textbook. All of the background for this talk and this product is basically textbook computer science, literally. Specifically, the relational model and datalog. This is actually the real textbook that we use as a reference on the team.
Relational Graph Data
Relational graph data, I'm going to throw some SQL at you. I'll speak it slowly. Basically, relational graph data is two tables. I have a table of vertices. This is just mapping strings to integers, that's all it's doing. A vertex is represented by a string. Inside the database we'd like to represent it with a fixed length integer. That's what this does. Now the exciting part, I have a table of edges. An edge is just three vertices. This is a compound primary key. The edge, you specify it by value, and it either exists or it doesn't exist. Very simple. Pause right here, this is like 90% of the content of this talk right here. It just so happens, like a lot of things in software, that the remaining 10% of the talk will take the other 90% of the time. Let's look at some graph data. What we're talking about is basically just three columns of integers like this. I've shown these guys, if this was a normal SQL database, they'd be sorted like this because of the primary key constraint. Let's think a bit about what it's going to be like to work with this. Suppose you start with a bunch of things, and you want to transform them, you want to navigate through an edge, one edge for each thing, or multiple edges for each thing. You notice the things are all sorted, and the subjects are all sorted, so this is great. We do a merge join. What we get in the output is no longer sorted, it's not even a set. If we were doing a complex query, where we do multiple hops through a path, we would have to resort this thing in order to keep on going, or do random access. There's another aspect to this. This is really small, but any real database, the edge does not contain a lot of information, so you're going to have a lot of edges, think a trillion edges. I said our workload is browsing, so I have to produce a screen full of data for someone to look at. I have to do this in about a quarter of a second. What I can tell you then, is, if I only have a quarter of a second, and I'm looking at a trillion things, I can't actually scan very many things. Maybe I can scan a few hundred thousand, maybe a million things, a million edges. We're very limited in the amount of data that we can have as an intermediate result, just by the nature of the domain. Now think about it like, so I have an intermediate result, it's just going to be a bunch of edges. Everything is edges. I have some intermediate result. It's got like 100,000 things in it. I'm doing a lookup into a table of a trillion things. It's just incredibly improbable that a page that I read for one thing would contain the answer for the next thing. Just by the law of large numbers, what you're doing when you work with graph data is random access. The key insight here is we're doing random access at scale. There's absolutely no way around this. The index structures that we're using are hash tables. The performance domain that we're working in, we're going to be counting L3 cache misses, because we're doing random access into memory. The entire graph is held in hash tables in memory.
Why only 3 things? Why not 2, why not 4? Seems like an arbitrary choice. The first reason, it's tractable to index everything, like 3 factorial a 6, 6x is a reasonable write amplification if you're careful. We can just index everything and say, edges are fast, there's no create index. They're just uniformly fast, they deliver random access. That's a guarantee that we can make. That's super handy. Second of all, as subject, predicate, object would lead you to believe, this is how people encode knowledge. We are building database machinery that deals with knowledge the way people like to encode it, which seems like it ought to be a good idea. There's a subset of people, computer programmers, and they like to use structs and pointers when they're building a model of the world in an application. Because the whole point of having a database is to build applications with it. Let's go look at that world a little bit. You have a triple, like Herman Melville wrote Moby Dick, just the fact. If you're an application programmer, you're probably going to model this as like, I have a struct author, and here's the one for Herman Melville. He wrote a book. He could have written many books so there's a vector right there. Then, one of the books that he wrote is Moby Dick. Similarly, the Moby Dick structure, it's a book. Books were written by an author, and there's the author. When you're programming with structs, and pointers, what you're really doing is you're working with a hand-built inverted index of the underlying relation.
Some good news, this is just a relational database, we can do this with SQL. We have a much better syntax. Interestingly, it's been sitting there in a textbook for 30 years, it's datalog. This datalog that you see on the screen is the same query that the SQL was doing. You see, it has a natural decomposition into rules. It's a basic social graph type of a thing. I'm looking for employers and skills of friends of friends, employers and skills in my second degree. These are datalog rules. In datalog, anything with a period is a statement of fact. In our datalog, the only thing you can assert is an edge at the bottom. Everything is assertions with edges. Here I'm saying, user 1, their name is Scott. Pretty straightforward. Anything with a question mark is a query. Underbar is a variable, which just means, I'm different from all other variables. Every underbar is different. All you're doing here is you're asking, what is the name of user 1? Pretty simple. I can define a rule, like, here's a rule called named. The rule just evaluates the right-hand side, same sort of thing. I can ask, who has this name? Or, what is the name of this thing? Just by supplying different variable bindings. A cool thing that you can do with datalog and edges is you can say, user 1, what's up with that? Like all the inbound edges on user 1. This is a very typical first step, when you're exploring a new database with a schema that you're not familiar with. You find something that you know, typically yourself, and then you go explore just by looking at the inbound edges. It's something that's very difficult to do in SQL.
Our two-table representation actually lost some valuable information. We need to add this information back. We're going to do this by formally defining predicates. Here's a rule called DefPred. You have to use DefPred to introduce the predicate. This is a predicate for title, like the title of a book, and what the definition says. Says, the subject side, a book only has one title, so it's cardinality 1. The type of a book, it's just a node. On the object side, there's a string, a UTF-8 string, so our type is a string. Of course, many books can have the same title, so 0 meaning unlimited cardinality. All you have to do to start using a new predicate is put this DefPred in, and then you can immediately start using it. For example, book 1 title is Moby Dick. The predicate itself is just a node in the graph like any other node, so you can add your own metadata to predicates. For example, here I'm saying there's a kind of a predicate that's like a name like thing. A title is like a name. Name is like a name. I'm going to identify these as being of type Known As, just writing edges in. Now I can ask queries like this. What we're saying is there's a thing, u:1, I don't know much else about it. It's referred to by an edge with some kind of a predicate. The kind of predicate is anything referred to by an edge with the type Known As. I'm able to define what a name like thing is, and I'm able to ask for it in a query. If you look at what an application does, very often this is exactly what they need. I have a little card, it has a name, it has a picture, and so forth. I use this to display anything. I don't care. As long as it has a name, and a picture, and maybe some descriptive text. That's predicates.
N-Ary Relationships
We're not quite done yet, because the predicate is a simple binary relationship. Most relationships in the real world are not simple binary relationships. Let me give you some examples. Grammar is more than subject, predicate, and object. Here are some real relationships that are not subject, predicate, and object. You work for a company, that's employer, employee, and a start date. If I don't have the start date, then I can't represent a common situation in the world where you work for a company, and then you quit and you go work for another company. Then you quit and you go back and work for the first company. That's actually a super important piece of data. LinkedIn calls this a boomerang. Similarly, a marriage, spouse, spouse, start date. You have people like Elizabeth Taylor, who are married a lot, sometimes to the same people. Again, if you want to model the data, you need more than a binary relationship. Another one, actor, role, and film, endorser, endorsee, skill. N-Ary relationships happen all over the place. We need support for these guys in a graph database. One more thing, a lot of relationships have attributes that describe them that are not part of the identity, like a super common one in our world is a score. This relationship exists, but how important is it? Herman Melville wrote a book, but what's his most important book? Which one should you show first? Other things might be like a stop date, or maybe a title, something like that.
The basic intuition here is like, if I have an edge, and my edge traversal is fast, then it's not really objectionable just to add an extra hop. If going across one edge is going to cost you two L3 cache misses, going across two is going to cost you four. That's not outrageous. Honestly represents the structure here. Your big question is, what do I use for the identity of this central node? If I just make one up, now this N-Ary relationship doesn't behave like an edge, you can get duplicates. If you have duplicates, then you might add interesting data to the wrong one. It's not really an effective way to work. We can actually solve this problem. We're just going to have a function which generates us a string, which is the identity of the central node. You can read the string and get how this works. Like, I'm going to take all pairs of object and predicate, and I'm going to sort them. That's the identity of this hub node. Once we figure out that, the way edges work, now N-Ary relationships work just like edges, so we get this for free. You can annotate. You can do anything you want with a central node. It's just a node, it's not going to bite anybody. You can put whatever data you want on there. The data is just edges, we don't need to come up with some fancy schema to talk about this stuff. LIquid does what we call compound predicates. This is just the syntax of that working.
What is this thing that we built? This has been known to relational database types for a long time. I think in the '70s, Peter Chen came up with this notion of Entity-Relationship modeling. This thing that we've come up with is just a relationship table. It says, there's a compound primary key of actor, role, and film. Then you have some attribute columns, whatever you want. This thing that we invented is actually completely normal, well understood 40-year-old SQL. There's a nice bonus that you get out of this. Suppose we wanted to do a symmetric relationship, like a mutual friend. You'd start off in SQL. It's like, I have two friends, like friend1 and friend2. Now I have Bob and Jane, they're mutual friends. Is it Bob and Jane, or is it Jane and Bob? There are two different ways to represent that. Pretty quickly, you're going to reach for your PL/SQL hammer, and you're going to say, friend1 has got to be less than friend2. That's the way we know the identity of the mutual friendship. If we're in this N-Ary relationship world, what I'd observe is like, if you just had two friend edges, it's in fact structurally perfectly symmetrical. The structure expresses exactly what we want to express. Furthermore, our little algorithm for generating the primary key works exactly right. We sorted the predicates of the same Bob sorts ahead of Jane, so now we have a primary key. That's pretty cool. This is actually something SQL can't do. Here's a little bit of datalog. I'm showing you, I'm asserting the edge twice in both different orders. At the end, I ask for the inbound edge as Bob. You can see there's only one inbound edge. There's just a unique mutual friendship.
OODB/Ontologies
A question you might ask here is like, what about nodes? We've only talked about edges. That's on purpose. Nodes are just immutable strings, like they're primary keys. They represent entities. That's it. Sometimes they parse. You could have a node that's like 7, 7 has a meaning as like an integer. When we give that node a type like int, it just means I want something that parses as an integer. A question is like, why not more? Why don't we put a bunch more stuff inside our node? If you have something that has node properties, a question to ask is like, why even have edges? I can have a node be like an author and another node be like a book, and the book would have a little vector of author identities in there. Why not just do stuff like that? We tried this back in the '90s. I was I was involved with this, OODBs. They don't work very well. In this world, say, we have a person. That's a base class, people have a name or something like that. Then we have a person who's an author, that's a subclass. We're just working on structure extension here, subclassing. No one could object to that. What if I have a person who's an editor? I can solve it the same way. What if I have a person who's an editor and an author? Now I have a problem, because either I figure out some multiple inheritance thing, which never worked very well. Or, I have two different identities, two different structs, one for person as an author, and one for person as an editor. Equality doesn't work the way you think it ought to work. It gets worse. Like, you're making an ontological assumption that all authors are people. That's not actually the case. Back in my history, starting with graph databases, worked at Metaweb, kept discovering that the Beatles, a rock group, were getting typed as a person. We were trying to do an inheritance-based type system, we said, an author that's a subclass of a person. It turns out the Beatles authored a book, like there are books in the world. They have a title and a name, and the author's name says the Beatles. It's a fact. I'm not making this up. This is Amazon right now. The notion that you're going to have a single ontology that is going to support everything is really badly broken. There's another interesting problem with it, which is, the root of your hierarchy becomes a gigantic single point of failure. You do some clever editing up at the root, and suddenly two-thirds of your database just disappears. The nice thing about the graph structure is it doesn't care, like we're just recording facts. The triples don't need to have a particular order of structure fields, they just exist. They don't do anybody any harm. Authors, editors, astronauts, all can cluster around the same identity without any conflict at all. That's the data model.
Query Evaluation
I want to talk a little bit about query evaluation, just a couple details. The first problem is cross-products. The second problem is static planning. These are both endemic to SQL. Worst case, optimal joins. Super interesting, big line topic. You can go search for that on Google Scholar or something, and read about it. It's very relevant to a social graph, kind of a workload. Let's look at a cross-product. I'm going to use a predicate like knows, A knows B, B knows A, so there's an edge. Now I'm going to define a rule that's bidirectional. I just ask, knows x, y is either x knows y, or y knows x. I'm going to say, show me who knows who in the whole database? I get two results, A knows B, and B knows A. The simplest cross-product that I could come up with. If I look at the edges, there's this one edge. Why is this a big deal? We're doing complex queries. We're doing complex queries of many to many relationships. Every time you introduce a cross-product, you're multiplying the size of your result by some constant factor, 2, 3, 5, 10, something like that. It's really easy to get results that are 100 times the size of the actual edges, if you're doing a complex query. Why do we care? Inside the database, we do lots of clever stuff to avoid materializing cross-products, because it's really hard. If you have n times m things, you wind up doing n times m work, and that turns out to be slow. A key point here is like, the application has exactly the same problem. They don't want to do n times m work, either.
How does this play out? What we need is a subgraph return. Typically, in SQL, SQL only returns you a single table. A subgraph return, I just want to return multiple tables. You can think of this as, I want to return one row in every relationship table that matched. I can stitch this stuff together. It's a relational algebra tree, like what we have inside a SQL engine. Really, I only need two things in the tree. I need cross-products and I need outer joins. If you're processing this data as an application developer, you're building up a graph of people and skills and employers. You're going to have some sort of a loop where you say, person 23, do I have one for that? No. I'm going to make one. Skill 7, do I have one for those? I'm going to create one. The struct for 23 is going to point at the struct for 7 in the correct offset. That thing that you're doing with the hash table lookup to see if you have one, that's an outer join. That's all it is. It's nothing mysterious.
Dynamic planning. Let's look at a really simple query. This is graph distance is 3. It's very relevant to our workload. It's just three hops. A is connected to B is connected to C. That's all it is. I want to know if Alice is 3 hops from Bob. There are only four possible plans in a sequential world. I can go left, left, left from Alice. I can go left, left, right. I can go left, right, right, or I can go right, right, right. It's the only ways you can do this query. None of these plans are optimal for all data. We're doing self-joins, all of our statistics to our statistics, each edge constraint in this query looks identical. They're all the same. What makes them different is like what data is in the graph. An observation here is, unlike in a sorted storage world, in a hash table storage world, our set sizes are available in constant time. I can do a hash lookup, and I can know how big the set that I'm going to read is. If I'm storing stuff in a B-tree, like I B search to find the beginning of it, and then I have to B search to find the end, or I can just scan it. It's far more expensive to find out how big a set is.
What does this look like? We just hand coded the four plans. You can see them on the chart there. You can see there's this scallopy thing with four scallops. That's where each plan is optimal. The dynamic plan, you can see it's not quite as good as perfectly optimal, because it costs you a little bit to figure out how to use it. We're going to say, how big is the fanout from Bob? How big is the fanout from Alice? Pick the smaller one, expand that. Did that get super huge? We have to do some work to figure things out. We can do that work. It's tractable to do that work in this indexing domain. You get a query evaluation performance that is pretty close to optimal in all four domains.
What is a Graph Database?
What I want to leave you with is a formal definition for what a graph database is. Graph database is an implementation of the relational model with four properties. All relationships are equal, everything is an edge. If you think about like a typical SQL database, if you're a relationship that is in one table, you're first class. It's super nice, like I do a B search, I get the row, and I have this whole relationship right there basically for free. If you're a relationship that exists across tables, like I have to do a join, you're really second class. Joining is super slow, so second class that way. Semantically, SQL doesn't really keep track of what joins were intended by the user. SQL will happily say, yes, you're joining depth and fathoms to degree Celsius. Probably ok. In the graph database, everything is an edge, and the edge is exactly what the user intended. Those are the joins that the user intended. If everything is going to be an edge, you're going to have a lot of edges, it better be fast. If it's not constant time, and fast, and by that I mean three L3 cache misses, as your database gets bigger, your performance gets slower. Ultimately, it's not going to be worthwhile having a big graph. You want a smaller graph that performs better. That turns into harder to manage. Query results are a subgraph. If I'm going to have a big graph with a lot of edges, I want to ask complex queries of it. I need to return structured results that the application actually wants to consume. Lastly, schema change is constant time. If you think of it like a general model for a serving system, it's a materialized view. Like I did some fancy query. Then, when you ask something, I just look up a row, and give it back to you. What we're saying with this is, no, you can't heat. I need to be able to show up with a new predicate and just start using it at full speed. This can't turn into any kind of like ALTER TABLE fire drill underneath the surface in the implementation. That's my proposed definition for a graph database. Clearly, I disagree with a lot of the world. We'll see how that turns out.
Graph Database vs. SQL, RDF, and Property Graphs
I want to do a brief comparison walkthrough. First of all, versus SQL. There's no denormalization. A graph is perfectly normalized. It is in fifth normal form. You can't express denormalization. There are no nulls or trinary logic. Edges either exist or they don't. If you introduce an unbound variable, we're going to force you to give it a binding. If you have a default quantity, you get to decide, is it 0? Is it min int? Is it max int? Is it 1? Depends which is appropriate. Depends on what you're doing with it. We force you to make that decision explicitly, so now there's no trinary logic, which is a big pain. We can do constrain through the predicate. In SQL, a predicate is typically a column, roughly. You're welcome to use the catalog table, but it's hard to use the catalog table meaningfully in a query. Typically, to do something like this in SQL, you need to query the catalog, figure it out, and then you generate another SQL query. Constraining through the predicate is like, this predicate is a name like thing. You can explore all the incident edges on any entity. You have a ticker symbol, (MSFT) Microsoft, it's in the graph somewhere. You can go start exploring. You can do symmetric relationships. You have subgraph results.
RDF, the relational model, that's pretty cool. It's been 40 years, we've had 20 years of NoSQL. There really isn't much of a contender. We did not invent a query language. I highly recommend that. We have a much simpler edge. We have first class schema that is much simpler than OWL. You've seen all the moving pieces in the schema in this talk. We can do N-Ary relationships. We can do symmetric relationships. We have composable rules. Lastly, versus property graphs. Relational model. Didn't invent a query language. We have a first-class schema for everything. You can constrain through the predicate. There's no separate property schema. Everything is just edges. There's no OO node problems, so we just make the decision for you. You can't put any stuff in a node, just use edges. N-Ary relationships, again, super common. Composable rules.
Single-Query Applications
What's the future here? A lot of people think that the future of data is big graphs. If the future of data is big graphs, then I think the future of applications is big queries. You ought to be able to say, here's all the data that I want to put on a page, here's a description of it, go get it for me. Even if I need to do this, I'm doing thousands of joins in human real time.
Questions and Answers
Participant 1: There is a feature in [inaudible 00:45:25] where you can have a representation like, I am 80% good in Java, and we'll be doing JavaScript or something like that. How do you have that built in these edges?
Meyer: You would have a compound relationship with a skill, so you have that hop in the middle. Then you just add a score edge, whatever you want, a floating point, or an integer score.
Anand: Do you put any limits on fanout, either on the query edge part or in the representation?
Meyer: There are no limits on the fanout. Naturally in a social graph, you're going to experience skew. I don't have very many followers, a few hundred. Bill Gates has 20 million followers. That's not a normal distribution, it'd be a ZIP distribution. That's a benefit of the graph representation is you can represent stuff like that. The implication is, your query eval better be able to deal with skew. If you have a bunch of people, and you're looking at the fanout from followers, it might be 200, 700, 900, 200, 20 million. When you get to 20 million, probably time for a different query plan.
Participant 2: I want to understand, in what use cases will you manage to use graph database. We maybe have different options or approaches there, like GraphQL or big data, which also help us to search faster with [inaudible 00:47:33] of the data joins. Each may have its pros and cons, like for graph database basically we're looking for failing use cases that these could be the optimal approach.
Meyer: What are the use cases? What are the pros and cons? For the data model itself, for how to model data, I don't think there are pros and cons. I think the graph is just better. It's isomorphic to entity relationships. If you wanted to do normalized entity relationship data modeling in SQL, that's great. It turns right into a graph. For querying, obviously, it really just depends on the workload. The observation I'd make is serving is a new workload. People typically handle this with a cache in front of a conventional database. Really, the difference between a cache and an index is just the index is complete. It has some consistency properties that you can state, whereas the cache is just whatever the application put in there. If you have an Object Relational Mapper, it's running a cache of objects. I think that's pretty undesirable. I think indexing is much better. There's no warmup time. You know how much things are going to cost. It's immediately usable at full speed. The previous system at LinkedIn was a cache system. The current system, LIquid, is uncached. The SREs love that.
See more presentations with transcripts

Recorded at:

Jun 07, 2024
Scott Meyer
Related Sponsored Content
Beyond postgres: a guide to distributed postgresql, related sponsor.
/filters:no_upscale()/sponsorship/topic/fd4cc651-b9e3-4dfb-9cff-2942f009fdcd/YugabyteLogoRSB-1717575602913.jpg)
Distributed PostgreSQL for Modern Apps. Meet YugabyteDB, the PostgreSQL-compatible distributed database for your cloud native apps. Resilient, scalable, and flexible. Learn more .
This content is in the AI, ML & Data Engineering topic
Related topics:.
- AI, ML & Data Engineering
- QCon San Francisco 2023
- Graph Database
- Transcripts
- QCon Software Development Conference
- Performance & Scalability
Clocks Rolex 42 White Gold 226659-0002
Want to sell the same watch?
See all watches available in Moscow
Buying watches
Found cheaper? Please let us know! We will offer the best price!

IMAGES
COMMENTS
Price on request + $49 for shipping. US. Rolex Yacht-Master II. 44mm Stainless Steel - White Dial - Oyster Bracelet116680 $ 17,103. Free shipping. US. Rolex Yacht-Master II. 2022 Rolex Yacht-Master II 44mm NEW HANDS 18K Rose Gold Steel 116681 Watch BOX $ 19,998 + $300 for shipping. US. Rolex Yacht-Master II.
The Yacht-Master is a collection from Rolex . Rolex Yacht-Master watches cost around $15,000 on average, though prices range from around $5,000 to $38,000 depending on the exact model. One popular Rolex Yacht-Master watch is the 126622, which has an estimated market value of $13,235.
If you're interested in a yellow gold Yacht-Master II model measuring 44 mm, you'll need more than just a strong wrist: this model demands an investment of nearly 50,000 USD. Prices for Used Rolex Yacht-Masters. The price of a pre-owned Yacht-Master depends heavily on the particular model and its condition.
Precious on land and at sea. Available in three diameters - 37, 40 and 42 mm - and in various precious versions - 18 ct yellow, white and Everose gold - as well as in Everose Rolesor and Rolesium versions, the Yacht-Master is unique in the world of Rolex professional watches.
Rolex Yacht-Master II. 2022 PAPERS Rolex Yacht-Master II NEW HANDS 44mm Blue Watch 116680 BOX. $ 18,793. + $175 for shipping. US. Promoted. Rolex Yacht-Master II. Stainless Steel Rose Gold 44mm White Dial Ceramic 116681. Price on request.
This is going to be a wordy, however, comprehensive review of the Rolex Yacht-Master II (Ref 116680) - Arguably the most polarizing modern watch Rolex has produced. THE CASE: ... you're looking at a price tag of $18,700 USD but is going for around $24,000 to $29,000 on the secondary market. View fullsize. View fullsize. View fullsize. View ...
Price chart and historical price trends for the Rolex 116681. ... Rolex; Yacht-Master; 116681; Rolex 116681. 116681-0001 . $22,818 . 116681-0002 . $25,591 . Yacht-Master II . See watches for sale Add to watch collection. Overview ; Price History ; Risk Factors ; Advanced Charts ; Auction Results ;
The bezel of the Yacht-Master II allows the wearer to program a countdown on a whim, either during a race or on the spur of the moment for a practice run. This intuitive interaction between the bezel and the self-winding mechanical regatta chronograph movement is unique to this timepiece. Rolex Yacht-Master II on Chrono24.in.
The Rolex Yacht-Master 116688 has a last known retail price of $43,500 and trades for $38,401 on the pre-owned market. Expect to pay 8% more when buying from a secondary market dealer. The Rolex 116688 is a discontinued model, and is not currently in production. See Rolex 116688 for Sale. We've tracked 300 sales for the Rolex 116688 in the past ...
Discover the Yacht-Master 42 watch in 18 ct white gold on the Official Rolex Website. Model:m226659-0002 ... 3235, Manufacture Rolex. Precision-2/+2 sec/day, after casing. Functions. Centre hour, minute and seconds hands. Instantaneous date with rapid setting. Stop-seconds for precise time setting.
Discover the Yacht-Master 42 watch in RLX titanium on the Official Rolex Website. Model:m226627-0001. ... 3235, Manufacture Rolex. Precision-2/+2 sec/day, after casing. Functions. Centre hour, minute and seconds hands. Instantaneous date with rapid setting. Stop-seconds for precise time setting.
Price List of all Rolex Yacht-Master 2 Watch Models in our Online Store. We Buy, Sell, and Trade-in Brand New & Pre-Owned Rolex Watches. Best Price Guaranteed. For Sale: 18k white gold, yellow gold, platinum and regatta Models. ... All Yacht-Master II models benefit from a larger 44mm case size, as well as a new 4161 regatta chronograph ...
Rolex Yacht-Master II. 44mm Stainless White Blue White Regatta Watch 116680 BOX. $ 14,993. + $175 for shipping. US. Rolex Yacht-Master II. Like NEW 2019 Yacht-Master II Yellow Gold White Dial Mercedez Hand 116688 COMPLETE SET. $ 42,495. + $99 for shipping.
Retail prices for new Yacht-Master II models range from approximately $19,000 for steel to nearly $50,000 for the luxe white gold/platinum edition. Pre-owned Rolex Yacht-Master IIs in gold or platinum with original papers and boxes typically sell well below retail, though prices on used steel versions trend just slightly below new.
About Rolex Yacht-Master II The Rolex Yacht-Master II was released in 2007 and has since become a pillar of the Big Crown's maritime-inspired collection of timepieces. The Yacht-Master II was developed for yacht racing and includes a programmable countdown mechanism that can be adjusted from 1 to 10 minutes. The Yacht-Master II's regatta chronograph is also another noteworthy feature ...
2020 MINT PAPERS Rolex Yacht-Master II 2 NEW MERC HANDS Steel Blue 116680 Watch $ 17,192 + $299 for shipping. US. Rolex Yacht-Master II. 116680 $ 17,900 + $75 for shipping. US. ... Price on request. Free shipping. US. Rolex Yacht-Master II. 44mm 116680 Stainless Steel with White Dial Watch $ 18,975. Free shipping. US.
Bayesian was a flybridge sloop designed by Ron Holland and built with a 56 m (184 ft) aluminium hull and a single-masted cutter rig.The 75 m (246 ft) aluminium mast was especially designed for the yacht and at the time of construction was the world's tallest. The yacht had a lifting keel, allowing its draft to be reduced from 10 m to 4 m. [7] It was one of a number of similar vessels from the ...
The Rolex Yacht-Master 226659 has a retail price of $31,800 and trades for $26,585 on the pre-owned market. Expect to pay 9% more when buying from a secondary market dealer. The Rolex 226659 is a current production model as of June 2024. See Rolex 226659 for Sale. We've tracked 509 sales for the Rolex 226659 in the past year on the secondary ...
Yacht-Master. diameter-37; diameter-40; diameter-42; diameter-44; Yacht-Master 42. Oyster, 42 mm, RLX titanium. Yacht-Master 40. Oyster, 40 mm, Everose gold. Rolex ...
Buy Rolex Yacht-Master 42 White Gold at the best price. Prices, photos, characteristics. Perspectiva pawnshop, call us: +7 (495) 959-99-99. EN Menu Request a call EN Site search ... Yacht-Master 42 White Gold. Reference: 226659-0002 Add to Compare Add to favorites ...
Best prices for new Rolex Yacht-Master. Over 475,000 watches. Unique variety of watches on Chrono24.com. Skip. Have you tried the Chrono24 app? Discover now ! ... 2023 Rolex Yacht-Master 42 226659 Falcon Eye $ 52,000. Free shipping. US. Rolex Yacht-Master 40. 40mm Everose Gold Black Dial Oysterflex 116655 $ 26,980. Free shipping. US.
Rolex Yacht-Master II Listing: $33,392 Rolex MINT Rolex Yacht-Master 2 Yellow Gold 116688 Regatta..., Reference number 116688; Automatic; Condition Very good; Watch with original box; Location: Uni ... Very fast shipping, good price, fast communication. Can't ask for any better. AZ. Austin Z. United States of America. May 15, 2024.
Discover the experience of buying a Rolex at our store in Petrovka ul. 2 125009 Moscow Russia. Skip to content Skip to footer. Menu. Search. Store locator. Favourites ... GMT-Master II; Oyster Perpetual; Sea-Dweller; Deepsea; Sky-Dweller; Submariner; Yacht-Master; 1908; Watchmaking. At the core of excellence; Behind the seal; Rolex anatomy ...
Rolex Yacht-Master 42 Listing: $31,615 Rolex Yacht-master 42, Reference number 226658; Yellow gold; Automatic; Condition Very good; Year 2022; Watch with ori. Skip. Have you tried the Chrono24 app? Discover now ! ... Click on the "Suggest a price" button on the listing page.
Rolex Yacht-Master; Patek Philippe Calatrava; Hublot Big Bang; IWC Portuguese; Rolex Explorer II; IWC Pilot; Zenith El Primero; Omega Constellation; Cartier Tank; Rolex Datejust 41; ... Whatever it is you're looking for, you will find luxury watches from all the famous brands in every price range on Chrono24. Find and purchase your dream watch now.